Most people who use writing apps such as MS Word, LibreOffice Writer, or OpenOffice Writer occasionally need to format a document in landscape mode. OpenOffice Writer landscape mode is easy to use, but not always easy to find. In this article I’ll show you two easy ways to set page orientation in OpenOffice Writer.
Table of Contents
How to change page orientation in OpenOffice Writer
You can change your document’s page orientation whenever you want to, but I would recommend you do it before you begin typing your text.
If all you have in the document is a bit of typed text, you shouldn’t have any difficulties when you change orientation. However, if you’ve created a more complex document, you may find yourself having to make changes to the order or dimensions of some items on the page.
Change OpenOffice Writer page orientation using the menus
With your document open, go to the Format menu. Choose Page…. On the Page settings panel, be sure the Page tab is selected.
If you visually divide the settings panel into quadrants, look in the top left one labeled Paper Format. You’ll see a drop down box that contains a long list of paper types to select from. The choices include letter, A4, legal, No. 10 envelopes, and many more.
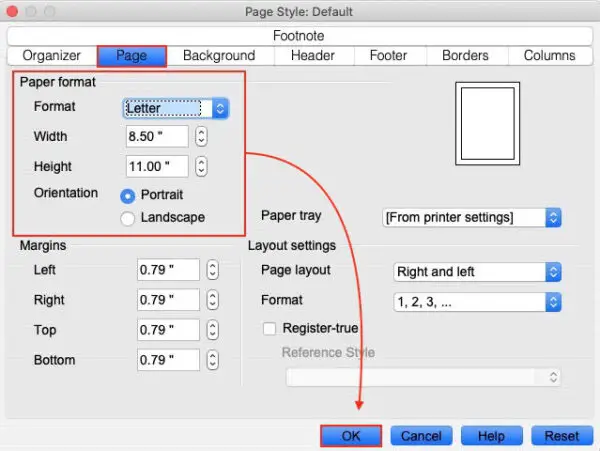
Next, below the paper types, are two fields where you can enter your paper size.
Just below that, you’ll see Orientation, where you can select Portrait or Landscape.
If you are looking for ways to select Landscape, I presume you already know that in portrait mode, the page stands on a narrow side. In landscape, the page stands on a long side.
This is true no matter how long or wide the paper is. In portrait mode, a letter size document would be eleven inches on the top and bottom and 8.5 inches on the left and right sides.
Select OpenOffice Writer landscape mode using the sidebar
To set landscape mode using this method, you’ll first have to activate the OpenOffice sidebar. To do that, go to the View menu and select Sidebar. The sidebar may open as a floating panel somewhere in the center of the screen. If that happens, look for a menu icon near the top right corner of the panel. The menu icon will have three horizontal bars with a downward pointing arrow below them.
Click that menu icon and select Dock from the list that opens. The sidebar should dock along the right side of your window.
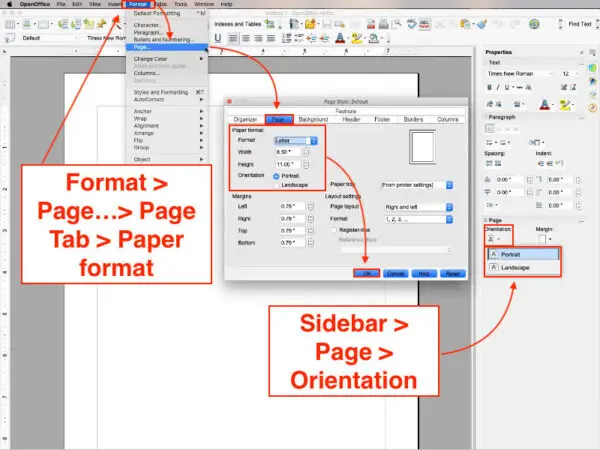
Click the green icon just below the menu icon to open the Properties panel.
The Properties panel is comprised of three sections—Text, Paragraph, and Page. They will appear in that order from top to bottom.
In the Page section, you should see four buttons labeled Orientation, Margin, Size, and Column.
You’ll need to click the Orientation button to set landscape mode.
If you also need to set the page size, click the Size button. You’ll see a list of several common page dimensions. If the size you need is not on the list, click the More Options button at the bottom of the list. That will open the same Page setting panel we saw in the first method above, in which we found the landscape mode setting by using the menus.
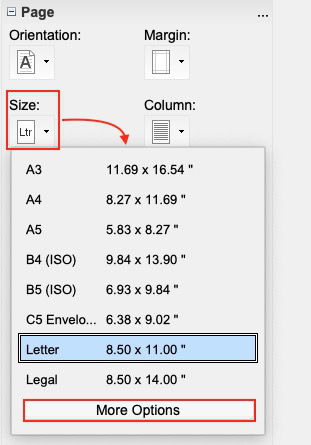
Reusing a landscape mode page in OpenOffice Writer
If you’d like to keep a document which is already preset in landscape mode for later, you can easily do that by saving the document—even a blank one—as a template. To learn more about how to do that, take a look at our article How to Change Margins in OpenOffice Writer. We cover saving documents as templates toward the end of that article.
You’ll find more documentation covering all OpenOffice apps here.


