Most readers of this website have probably heard of using cloud storage to share files. Some may not know exactly what that is. You may recognize some of the business names, though. There are many choices available, but I’ll just discuss three well known cloud storage services. Those are Google Drive, One Drive, and Dropbox.
Table of Contents
How to use cloud storage to share files
I’ll concentrate on how you can actually share files that you have stored in these services. How to actually sign up for, and set up your storage will be the subject of a future article. I will, however, provide links to each of the services so you learn directly from them how to register for their services.
Basically, cloud storage is file storage space rented on an online server which is operated by a company such as Dropbox, Google, Microsoft and many others. When you use cloud storage, you upload copies of files from your computer to that server.
Through a sync app provided by the cloud storage service that you install on your computer, uploading is usually an automatic process. Save it to a folder that the app creates on your computer, then that folder is quickly mirrored or duplicated in the cloud storage account. You can then download them, edit them, upload more, share them, etc..
A note before we start: In order for you to share a file with anyone via a cloud storage service, you must already have the file stored in your cloud storage account.
In addition to using the sync app that I mentioned previously, any of the following services will also allow you to upload a file from your computer directly to your storage account via the service’s website.
If you have a very fast internet connection and/or the files you are uploading are not too large, this will usually work fine. However, if you have a slower Internet connection and/or the files you wish to share are large, you might consider installing and using the sync app from the service on your computer. This allows files to be uploaded in the background unhindered by any additional slow-down the browser might cause.
Sharing files using Google Drive
If you have a Android mobile phone, you probably have a Google account. If you have your own Gmail or Google Docs account, you definitely have one. Google offers 15 GB of storage in its free tier. That storage can be used for many different file types including Word documents, photos, and a bunch more.
To share a file or folder, regardless of its size, log into your Google Drive account. If you are logged into Chrome you can just type https://drive.google.com into the address bar of your browser.
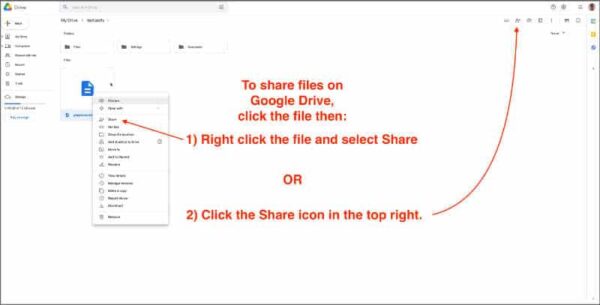
Now that you are in Google Drive, do one of the following as the first step:
- 1) Right-click the file or folder name and select “Share” .
- 2) Select the document or folder by clicking on it. Then look toward the upper right corner for an icon shaped like a person with a + next to it. Click that icon.
You will be given the opportunity to enter the email address of a specific person who you wish to share the file with.
You’ll also be given a special link which can be emailed to multiple people that you want to share with.
To learn more about Google Drive, how to set it up, and use it in your everyday work, follow this link.
Share files using OneDrive
OneDrive is a service offered by Microsoft. If you are a Microsoft 365 (formerly Office 365) user with a personal account, you probably have at least 1TB (1000GB) included in your plan. If you have the Family plan, you get up to 6TB, 1TB per user up to six.
To share a file or folder, regardless of its size, log into your OneDrive account. You should find it by typing https://onedrive.live.com into the address bar of your browser.
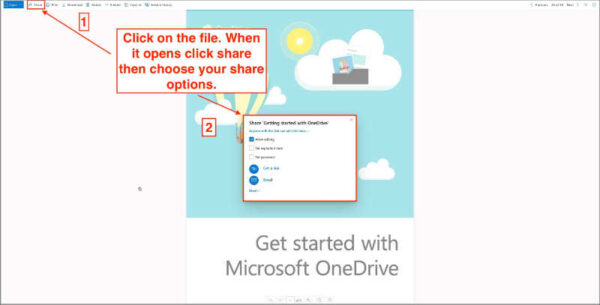
Now that you are in OneDrive, do the following:
- Click the file or folder name
- Just above the selected files or folders, click “Share”.
- Type in the email address of the person who you are sharing the file with.
- Just above the email address you typed in, there is a greenish round icon. Click the words to the right of that icon to open the permissions. Choose whether you want the recipient to be allowed to edit the file.
- Click “Send”.
Toward the bottom of the box where you entered the email address, you should see an icon that says “Get link.” That link can be emailed to a person or in some cases, added to a social media post.
Some say they have better luck sending files via OneDrive when the recipient also has a Microsoft account. If that person has a Windows computer with updated software on it, they almost certainly have a Microsoft account. Mac owners who have their own Microsoft 365 plans also have Microsoft accounts.
You can learn more about OneDrive here, – how to set it up, and use it in your every day work.
Share files using Dropbox
I personally have cloud storage accounts with all three of the services mentioned in this article. Of the three, I’ve had a Google Drive account the longest. I don’t use it daily like I used to, but I do use it as a secondary backup drive.
We use OneDrive in our office every day and have never had any issues with it in the three or four years we’ve used it.
I’ve had a Dropbox account for several years. I use it now primarily as cloud storage for Scrivener. Scrivener does not work as well with OneDrive or Google Drive. It is designed to sync seamlessly with Dropbox.
Dropbox is also extremely easy when it comes to sharing files.
Dropbox offers a free account that allows sharing. The drawback with that account is that it only allows 2GB of storage. However, that may be all you need if you are a light user and you need to transfer, less than 2 GB of files or photos to another person. To put that in perspective, that is about 1,000 fairly large photos.
From time to time Dropbox offers additional storage space to people who purchase a tech item. Over the years, I’ve gotten free space by referring other people to Dropbox, by purchasing a particular mobile phone, etc..
The additional space provided by those free offers usually expires after a certain amount of time, but perhaps by that time you’d be in a position to upgrade to a larger paid storage account.
With Dropbox, the person you are sending photos to is not required to have his own account. You can send a link to the person. He or she can download the file and use it according to the permissions you allow when you setup the share link.
Like Google Drive and OneDrive, you can upload files to Dropbox or install the sync app on your computer which will sync and upload automatically in the background. You will have to tell it which folders to keep in sync.
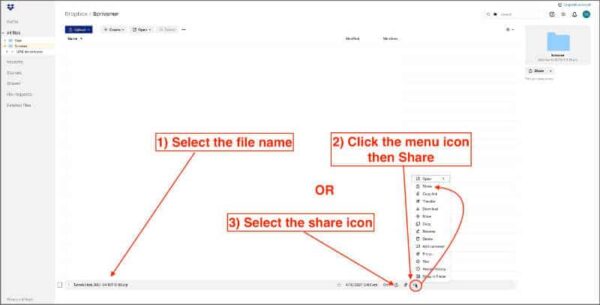
To share a file via Dropbox:
- Log into your Dropbox account.
- Locate the file, photo, etc. that you want to share.
- Mouse over the file. Under the Member column, you should see a small Share icon. If you don’t see the Share icon, look for a small three-dot “More” icon (also available under “Member” when you mouse over the file).
- Click the “More” icon and you’ll see Share on the menu that drops down. The Share box is basic and easy to fill out. Just below the Words “Share this folder (or file)” and above the line that asks for an email address, look for the words “Only people invited:”.
- Click to the right of those words to set whether the recipient can edit the file or just read it.
- Enter the email address of the recipient.
- If you wish, you can set the permissions, and click the blue words “Copy Link.” You can then paste that link into an email that you send from Gmail, Outlook, etc..
You can learn more about Dropbox and sign up for an account here.
A final word on sharing files via cloud storage services
If money is not an issue, you can get an account with Dropbox that allows 2TB of storage for $11.99/month, billed monthly or $9.99/month, billed annually (as of the date this article was written).
If money is an issue, and you can get by with the 2GB of storage, their free account may be all you need. It is possible to “rotate” files in and out of Dropbox in such a way that you temporarily store files there that you might need to share.
Either way, I would recommend Dropbox for its user friendliness. It is easy to store and share files using Dropbox. (Not a paid recommendation.)


