There are multiple ways to type an upside-down question mark. I’ll show you how to type them using symbols and keyboard shortcuts.
Table of Contents
Most people in the U.S. have heard others speak in Spanish. But many of them have never seen the language written out beyond a word or two.
I took two years of Spanish classes in high school in the early 1970s. One of the things that surprised me most was the use of inverted punctuation placed at the beginning of exclamatory sentences or questions.
Our teacher taught us to look at those upside-down, or inverted, question marks as an advance notice that we were about to read a question.
In this article, I’ll use the terms upside-down and inverted question marks. Both refer to the same character.
How to type an upside-down question mark on Mac computers
Using keyboard shortcuts is the simplest way to type an inverted question mark on a Mac. Type the following key sequence, holding each key as you go.
Shift + Option + ?.
That method works practically anywhere you need it on a Mac.
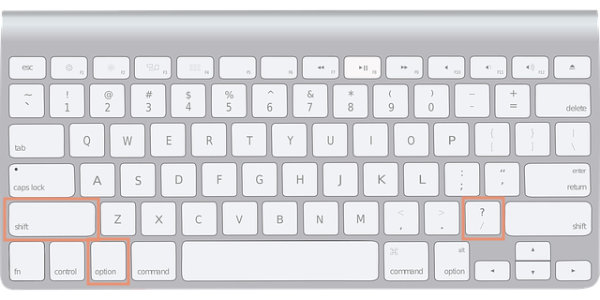
You can use this method in text messages, emails, Apple Pages, Microsoft Word, and more.
In Apple Pages, you can also use the following method.
- 1.Control + Command + Spacebar to open the Emoji and Symbols panel.
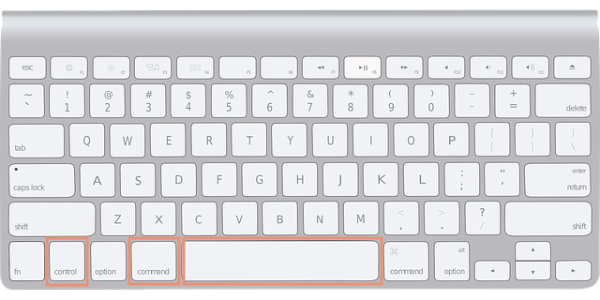
- 2.Choose Punctuation in the left column.
- 3.Double-click the inverted question mark.
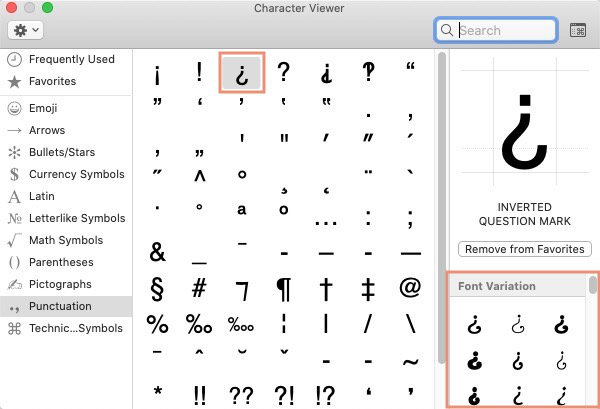
You can also use different variations of the symbol. Single-click the symbol in the center panel, then choose a different variation of it in the bottom section of the right side panel. If you find one that you like, double-click it.
How to type an inverted question mark on iPhone and iPad
Typing an upside-down question mark on iPhones and iPads is also very easy.
- Tap the 123 key.
- Press and hold the ?.
- Slide over to ¿.
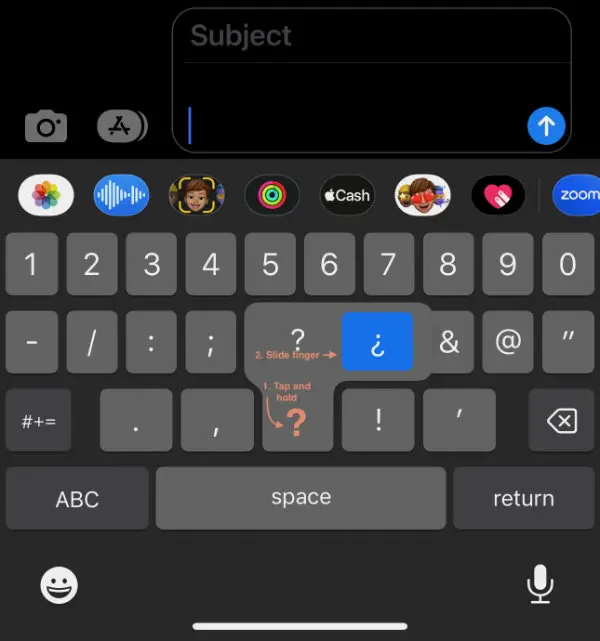
How to type an upside-down question mark on Windows computers
If you need to type upside-down question marks on a daily basis, it is probably worth the effort to install the US International keyboard in Windows.
The US International keyboard is not a physical keyboard that you type on. It is basically a piece of software that, when installed (activated) makes your physical keyboard more useful when typing in certain languages. It is part of Microsoft Windows.
Miami University in Ohio offers an easy-to-follow explanation on its website of how to install the US International keyboard quickly.
If you have installed the US International keyboard, you can very quickly insert an inverted question mark anywhere you need one.
Just press and hold the Alt/AltGr key (first key to the right of the space bar) while you type the / key. This is very similar to the method we discussed using the Option key on Macs.
Use ALT codes to type inverted question marks in Windows apps.
You can also type upside-down question marks on Windows computers using ALT codes.
The following works in practically any situation on Windows computers. You won’t see the inverted question mark until you release the ALT key.
- Be sure the Num Lock key is on.
- Hold the ALT key while you type 168 or 0191.
- Release the ALT key to see the inverted question mark.
Insert an inverted question mark symbol in Word for Windows
Microsoft Word for Windows has its own procedure for inserting inverted question marks.
- Open the Insert tab.
- Click Symbol.
- Click More Symbols.
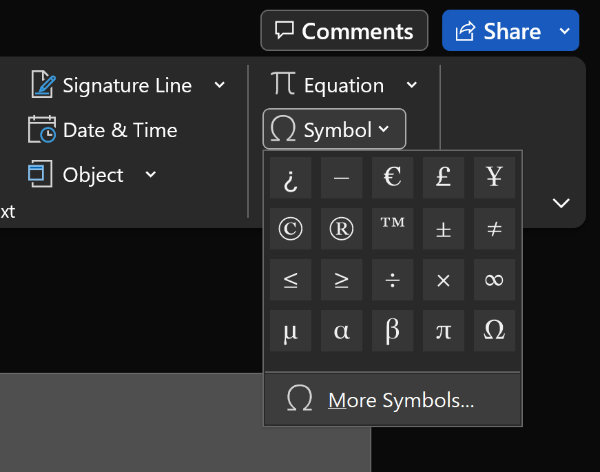
- In the panel that opens, open the Symbols tab.
- Be sure a font is chosen in the Font box. (Normal Text usually works well.)
- In the Subset box, select Latin 1 Supplement.
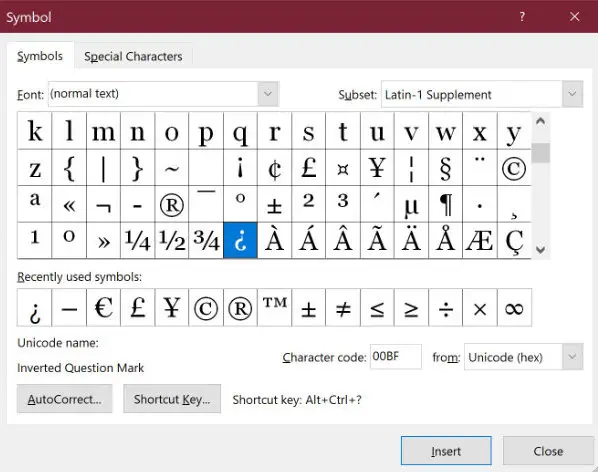
- Find the inverted question mark. Double-click the symbol to automatically insert it into your document. You can also select it and copy and paste it into your document.
Insert inverted question mark symbol in LibreOffice Writer for Windows and Mac
To insert upside-down question marks in LibreOffice Writer for Windows and Mac, use the following steps.
Open the Insert menu and choose Special Character.
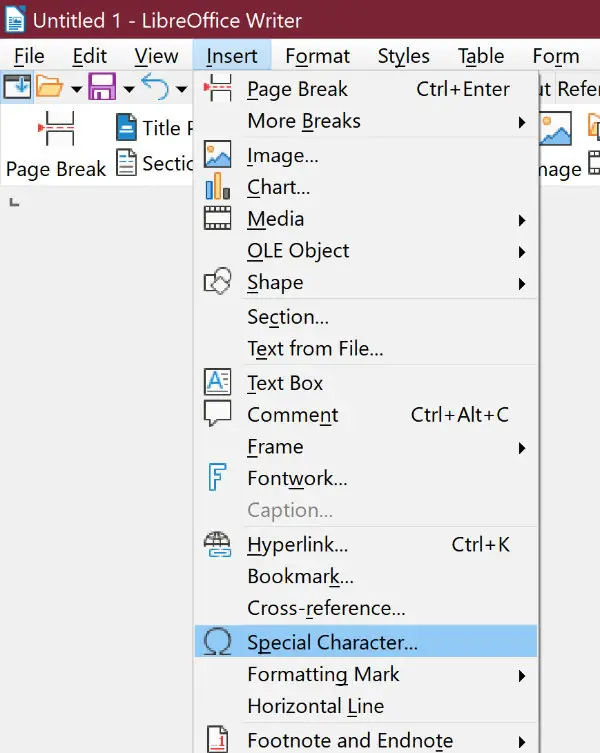
If you use the Tabbed interface, you can also open the Insert tab and click Symbol, then More Characters.
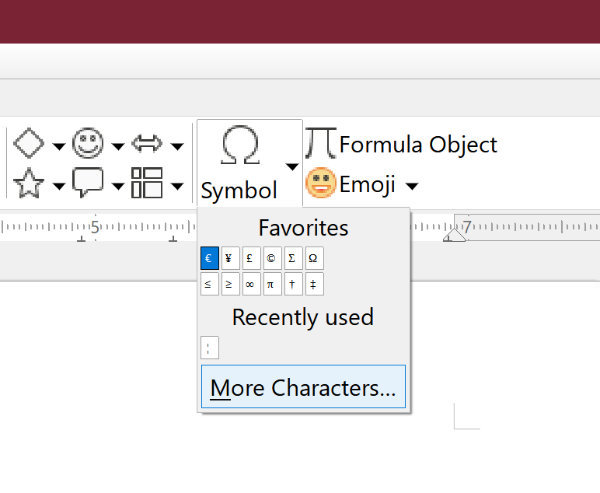
- Be sure a font is chosen in the Font box.
- In the Character Block box, select Latin 1.
- Find the inverted question mark. Either double-click the symbol to automatically insert it into your document.
You can also select it and use the Insert button or right-click and copy it to paste it into your document.
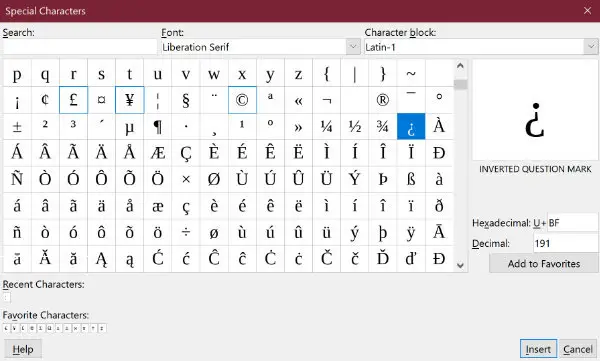
Insert inverted question mark symbol in OpenOffice Writer for Windows
To insert upside-down question marks in OpenOffice Writer for Windows, use one of these options to open the Special Characters panel.
- Open the Insert menu and choose Special Character.
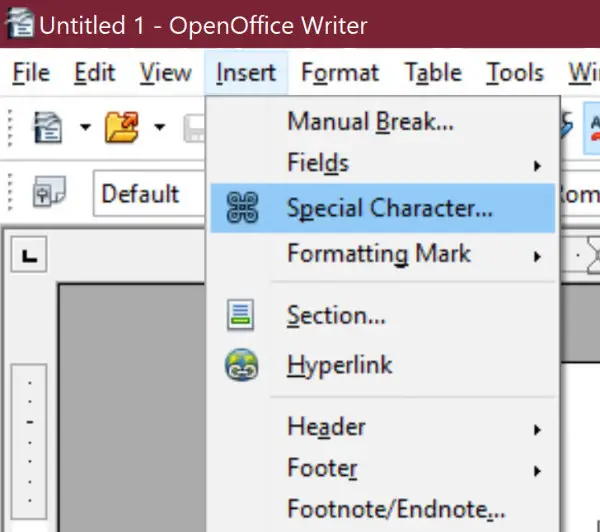
2) Select the Special Character button in the Toolbar.
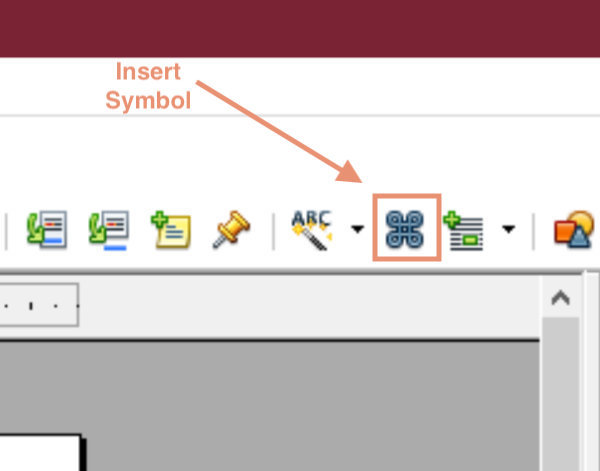
Then, select the Inverted Question mark from the hundreds of symbols that are available.
- Be sure a font is chosen in the Font box.
- In the Subset box, select Latin 1.
- Find the inverted question mark. Click OK to insert the symbol or double-click the symbol to automatically insert it into your document.
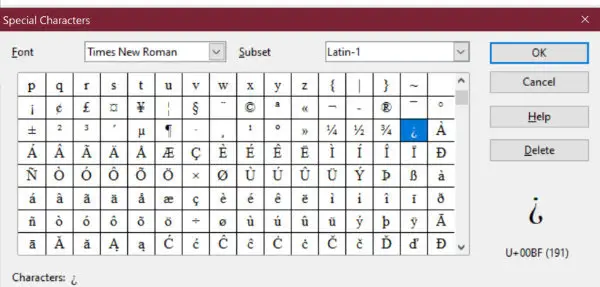
Note: This method should work in OpenOffice Writer for Macs. In my experience, OpenOffice slams shut when I try it. In general, I do not recommend OpenOffice Writer for use on Macs.
Final notes
You can use the tips in this tutorial to insert inverted – or upside-down – question marks in any type of document. Remember, the Mac keyboard shortcuts and the ALT methods in Windows can be used in emails and most other types of documents.
If you use the tips in this tutorial to help you write a letter, you might be interested in How to Type a Letter on a Computer in 3 Easy Ways.


