Reading text on a screen is challenging enough for some people. Add to that the higher resolution displays designed into recent devices. That high resolution goes a long way in producing crisp images and text, but it can also result in tiny text. That’s when reading really becomes more difficult and you wish you could make words bigger on your computer.
Table of Contents
Fortunately, it’s a simple matter to increase the text size on your computer screen. We’ll look at two ways to do that.
Be aware that it is possible for a website or app to not display exactly right after you set the resolution to a lower setting than the default for your computer. The reason for that is slightly complex and beyond the scope of this article.
You may find yourself having to scroll left and right with a lower resolution when you didn’t with the standard setting. You may also notice that the images and text aren’t quite as crisp as they were with the default resolution setting. You want to make words bigger on your computer. Here are some easy ways to do that.
Permanently enlarge everything on the screen.
To make everything on the screen proportionately larger, I sometimes change the resolution setting for the screen. I do it when I’m building a website and I want to check how the site would look on a lower resolution display.
Depending on your computer, the screen may be referred to in settings as screen, display, or monitor. Those all have the same meaning.
The best way, and the one that is most universal on Windows 10 computers is to visit the Display settings page.
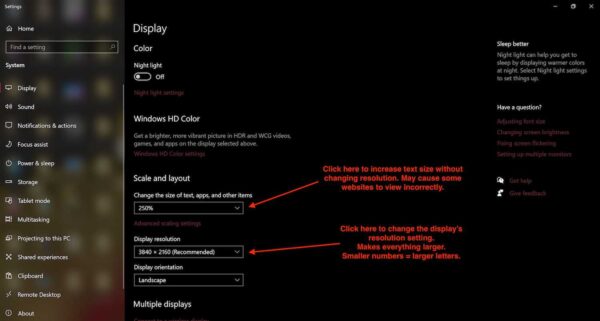
If you have a Windows computer, there will probably be at least two ways to adjust the resolution. The first is by going directly to the settings for the internal system that drives video on your particular computer.
The manufacturer of those internal components can vary from one brand of PC to another. Consequently, the control panel may be named differently and have different settings than a PC built by a different manufacturer. For that reason we won’t go into great detail as to how to make any particular adjustment of those settings. If you want to see those settings, right-click on the desktop. Look for something called Display settings or Video settings.
The best way to adjust display resolution on Windows computers.
In Windows, type display in the search bar in the bottom left of the Windows home screen.
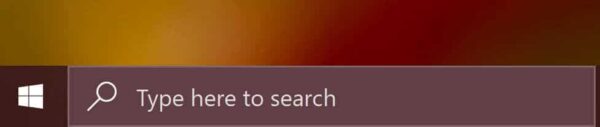
The Display settings page should open.
- Look for a section labeled Scale and Layout, and just under that, Change the size of text, apps, and other items.
- Click the drop-down box to choose a percentage to enlarge the text.
Selecting 150% would make text 50% larger than the default setting.
Simply changing the size of text, etc. may not give you the result you’re after because there may be parts of the screen that are not enlarged.
Simply changing the size of text, etc. may not give you the result you’re after…
A better option, if you want everything enlarged, may be to adjust the screen resolution.
- In the same Display settings window, in the Scale and Layout section, find the drop-down box labeled Display resolution.
- Open the box and select from one of the available resolution settings.
Note, the smaller the number in the resolution settings, the larger items on your screen will be. For example, 1900 will display larger characters than 2440.
Use the Windows accessibility feature.
On Windows, type Ease of Access in the search bar in the bottom left of the Windows home screen. The Ease of Access settings window should open.
Under Vision in the left side menu, select Display.
You’ll find a slider there to adjust your text size.
The Make Everything Bigger box allows you to increase the size of everything on the screen by percentages.
This Display page is the same page you saw when you chose Display settings in an earlier instruction. Same settings page, just another way to access it.
Change display resolution on Mac computers
These instructions are accurate for MacOS 10.15.7 (Catalina). Earlier versions should be similar.
- Go to the Apple menu in the top left.
- Select System Preferences.
- Near the bottom of the preferences panel, you should see Displays. Click on the Displays icon.
- Look for three tabs across the top: Display, Color, and NightShift.
- Choose Display.
- You should see an image of a computer display. Just to the right of that image is a setting labeled Resolution. Default for display is probably selected. Choose the one below Default for Display which is labeled, Scaled.
- Click on Scaled. A box will open below it with a few choices.
Just as was mentioned in the Windows instructions above, the lower the numbers, the larger everything on your display will be. As an example, the top listing on my computer is 2560 X 1440, which is the resolution for my Thunderbolt display. The first option that follows is 2048 X 1152. That setting won’t make a drastic difference, but the contents on the screen will be somewhat larger than they were before making the adjustment in settings.
Which choices are listed will depend on your current display setup. For example, I use a Thunderbolt display with a MacBookPro. The resolution options I see might be different from someone who is working straight on her laptop with no external display or someone who uses a different brand external display.
How to present more resolution settings options.
While I can use the settings I just detailed in the System Preferences, I prefer to use an app for Macs from ThinkDev called QuickRez. Once installed, there will be an icon that looks similar to the Airplay icon in the right end of the menu bar. Right-click that icon, then choose Resolution. You’ll have more options available to you than you had in the System Preferences > Displays settings.
NOTE: This is not a compensated endorsement for QuickRez. The app is simple. It works well, and I think you should know about it. There is a modest charge for the app, but in my opinion, it is well worth it.
Make words bigger on your computer.
To change just the text size, you can use the accessibility features on your computer. Those features exist to make computer use easier for people who have physical challenges.
Zoom on a Mac
- On a Mac, go to the Apple menu in the top left.
- Select System Preferences.
- Select Accessibility.
- From the menu on the left select Zoom.
- On the Zoom screen you’ll see several options related to how you want to use the feature. Adjust those you think would fit your needs. You’ll see a few key commands on that page that you can use to instantly zoom in or out using the keyboard.
Zoom is used when you want to temporarily increase the size of text that you find difficult to read.
Zoom on a Windows computer
To quickly zoom in and out on a Windows computer you can use the following key commands.
Hold the Windows logo key (between control and alt), and at the same time, type the plus or minus key on the number key pad. If you are using a keyboard that does not have a number keypad, you will hold the Windows logo key then, either use shift plus the hyphen key to zoom out or shift plus the equal sign key to zoom in.
Final note
Now that you have learned ways to make words bigger on your computer, hopefully you’ll find computer use more enjoyable and more productive.


