If you’ve created a PowerPoint presentation and discovered that you have unnecessary slides, what do you do about it? Depending upon your end goal, you can either delete a slide in PowerPoint or simply hide it. The one you choose depends on how you intend to use your presentation.
Table of Contents
To remove them from the version that you plan to share with others, you have two options. You can delete the unwanted slides. Or, you can hide the slides, but keep them in the presentation file.
If you delete the slides, you will reduce the file size of your presentation. This happens because any images or other media that you included on the unnecessary slides will still be there, adding weight to your file size.
If you simply hide the unwanted slides from public view, the slides will not be displayed during the presentation. But, because they are technically still there and are part of the presentation, your file size will not be reduced. They just aren’t visible when the presentation is played.
The extra file size may not have been an issue for you up to now, but it can become one if you need to email the file to someone and find that the file is too large to be sent as an email attachment.
To avoid the unwanted slides taking up unnecessary space in the file, you’ll need to delete those slides. Compared to MS Word and most other Microsoft Office apps, the tabs in PowerPoint aren’t always as intuitive. I’ll show you how to find the tools you need to delete PowerPoint slides.
Note: Screenshots used in this tutorial are from PowerPoint for Macs. They are the same in PowerPoint for Windows except where indicated.
Delete a slide in PowerPoint
If you’ve decided that you no longer need the slide in your presentation, you can delete it.
- Right-click the unwanted slide in the Thumbnail pane on the left side while in Normal View.
- Select Delete Slide.
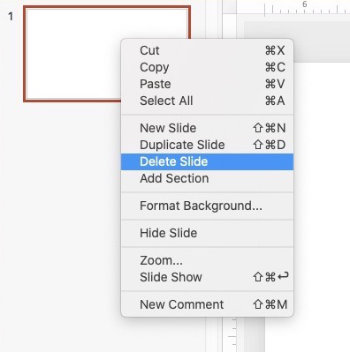
In Powerpoint for Macs, there is a second method.
- Select (left-click) the slide in the Thumbnail pane.
- Select Delete slide from the Edit menu.
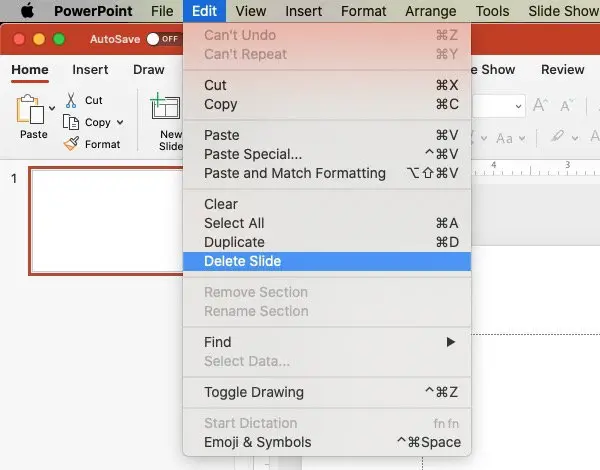
Hide a PowerPoint slide
To hide the slide, first be sure you are in Normal view where you edit your presentation.
- Select the slide in the Thumbnail pane on the left.
- Right-click the slide.
- Select Hide slide.
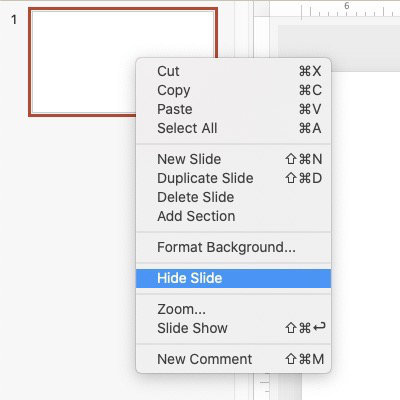
In Powerpoint for Windows and Macs, you can also select the slide and click the Hide Slide button under the Slide Show tab.
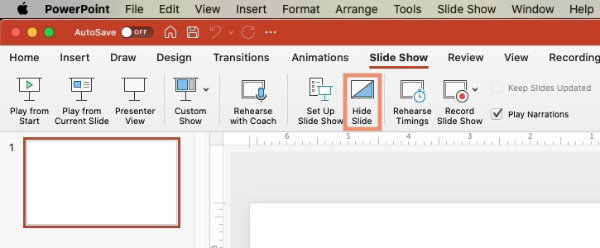
In PowerPoint for Macs there is a third method. You can hide the slide from the Slide Show menu.
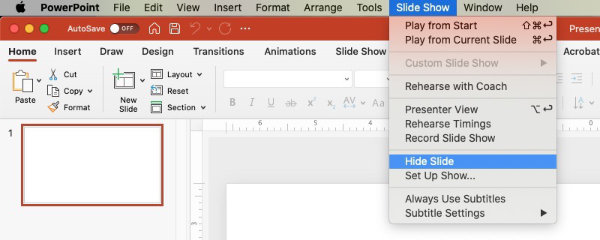
If you hide a slide but leave it in place, it will simply be skipped when the presentation is played.
You might want to keep the slides hidden but still in place within the presentation if there’s a chance that you’ll later need to unhide one or more of them in their original location. This might happen if your presentation is multi-purpose and might be used with different audiences.
Then, you could hide the slides that do not apply to one audience and unhide them when they do apply.
If leaving the hidden slides in their original location is not important, you can drag all of your hidden slides down and “park” them below the unhidden slides.
If you have a large number of hidden slides and you are certain that you won’t need them, I’d suggest that you delete them to reduce the size of the presentation file.
To delete a selection of consecutive slides in PowerPoint:
- Select the first slide.
- Hold the Shift key while you select the last slide in the group.
- Follow any of the previously given directions for deleting slides.
To delete a selection of non-consecutive slides:
- Select the first slide.
- Hold the Control key in Windows or the Command key on Macs.
- Click the next unwanted slide.
- Continue until you’ve selected all of the slides that are to be deleted.
- With them selected, follow the directions given earlier to delete the selected slides.
More PowerPoint documentation
You’ll find Microsoft’s official PowerPoint documentation here.


