When it comes to word counts, the king of all apps for writers is Scrivener. I think most writers would be surprised what they have access to when they learn how to count words in Scrivener. It can tell you not only how many words or characters are in a given chapter or the entire book, but it can also tell you how many words you’ve written over the past days, weeks, or months.
Table of Contents
How to see word counts in Scrivener
Update: Literature and Latte has released Version 3 of Scrivener for Windows, bringing Scrivener for Windows up to par with the Mac version. If you have upgraded Scrivener for Windows up to Version 3, you should find it very easy to find your way around in the new Version 3 for Windows using the Mac instructions.
To see the word counts for the documents you are working on, if you are working in the default workspace, you’ll find the basic word count for the current document in the bottom bar, centered below the edit window.
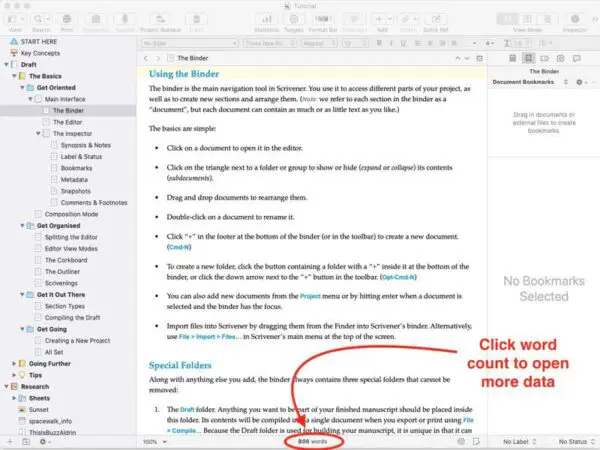
Secrets of the Scrivener word count box
I’ve been using Scrivener for a number of years. But for most of that time, I was unaware that there was more information hidden behind that basic word count number. Sure, you can count words in Scrivener, but you can also see much more data about your document. To get more details, click on the number of words. A box will pop up includes this information about your document:
- Words
- Characters
- Characters (no spaces)
- Paragraphs
- Sentences
- Average paragraph length
- Average sentence length
- Reading time
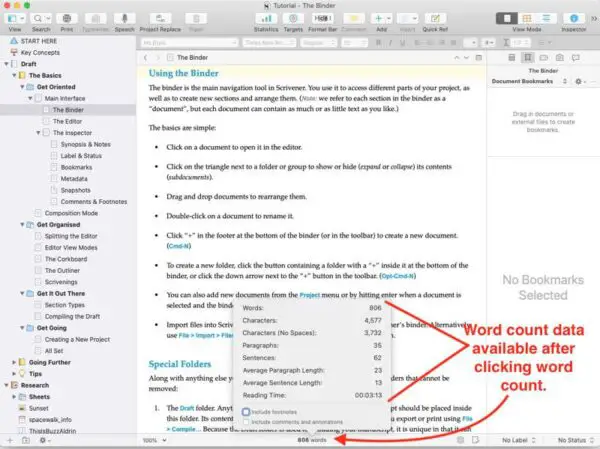
Additionally, there are check boxes at the bottom of the list that allow you to choose if you wish the word counts to include footnotes, comments, and annotations.
Do much more than count words in Scrivener using the statistics panel
For even greater details about word counts and the length of your document, choose Statistics from the Project menu at the top (Project > Statistics). The box that opens contains a world of information about your document or book.
In the Statistics box, you’ll see three tabs across the top:
- The Compiled tab will give you total counts pertaining only to the documents you have chosen to be included in your compiled book.
- The Selected Documents tab shows the same information, but just for the document that is currently open in the editor window.
- The Options tab gives you an assortment of options that you can turn on and off regarding what is to be displayed in the other tabs and how they are displayed.
The list of details that the Statistics box gives you are the same in both the Compiled and Selected Documents tabs. They are:
- Words
- Characters
- Characters (No Spaces)
- Paragraphs
- Sentences
- Average Paragraph Length
- Average Sentence Length
- Documents
- Average document length
- Longest document
- Shortest document
- Pages (Paperback)
- Pages (Printed)
- Reading Time.
Scrivener writing history panel
If you are a writer who needs or wants to track your writing word count over a period of time, you’ll find the Writing History section of the Project menu (Project > Writing History) to be very helpful.
Scrivener’s Writing History feature will allow you to see your writing history in words or characters:
- By days only
- By months only
- By months and days
You can also see your average per day, minimum per day, and maximum per day.
Additional Scrivener word count possibilities
I won’t detail them here, but you’ll find even more word count information if you use Outliner mode. Right-click the bar at the top of the Outline window. You’ll see a long list of items that you can display in Outliner columns. Several of them are word count related. Click those that you want to display.
How to count words in Scrivener for Windows
NOTE: The following section was written before Scrivener V3 for Windows was released. If you are using V1 for Windows, the following applies. If you have upgraded to V3 for Mac or Windows, the information given in earlier sections will apply.
Like some other features, Scrivener for Windows lags behind the Mac version when it comes to word count possibilities.
For example, the word count at the bottom of the text window is not clickable to display more information.
To see more detailed information about word counts, paragraph counts, etc., go to the Project menu at the top, then choose Project Statistics to see word count and other information about the entire project.
To see more detailed information about word counts, paragraphs counts, etc., for the current document, go to the Project menu at the top, then choose Text Statistics to see similar information about the current document.
To set writing targets and track your count toward those targets, go to the Project menu and select Project Targets.https://literatureandlatte.com/
Literature and Latte, the company behind Scrivener, promises to bring out a much improved version of Scrivener for Windows. That version should be more on par with Scrivener for Mac.
You’ll find more information about how to use Scrivener in some of our other articles.
A note about this tutorial. All of our Scrivener tutorials are personally written based on our own experience with Scrivener. If you would enjoy more in-depth training, we recommend Joseph Michael’s Learn Scrivener Fast Course.


