Many authors write on Apple products. For some it’s a Mac computer; others write on iPads or even their iPhones. If those authors are using native apps to write, they are probably writing in Apple Pages. Some need to convert Pages files to MS Word.
Table of Contents
Why writers believe they need Microsoft Word
There are a number of options available for authors to write their books or articles. Scrivener, Pages, and Word are a few of the options available that work for the process of actually putting the work in writing. But once the draft is completed, a different file format may be required for later steps in the writing process.
Many writers prefer MS Word to Scrivener or any other software. But there are writers who are diehard Apple users and wish to write in Pages.
A high percentage of editors prefer to have manuscripts submitted to them in Microsoft Word .docx or less commonly, .doc file format. For those writers who are Apple users, you will need to somehow convert your Pages files to MS Word files. Fortunately, that is any easy task.
(NOTE: You can very easily write in MS Word on a Mac instead of Apple Pages, thereby eliminating the need to convert file formats. MS Word was originally a Windows program but it is also available for most Apple products. You can also use the online version of MS Word, whichever computer brand you prefer to use. But it is not necessary to use Microsoft Word at all for your actual writing, if your only reason for doing so is to have the ability to submit MS Word files to your editor.)
How to convert Pages files to MS Word on a Mac
Here’s how to convert your Apple Pages file to a Word file. A lot of people expect the option, if it exists, to be part of the Save As function in Apple Pages. You won’t find it there.
To save an Apple Pages file as a Microsoft Word file on a Mac computer, you must use the Export function in the Pages File menu. Select File > Export To, then select Word…. A dialog box will open with six tabs—PDF, Word, ePub, Plain Text, RTF, and Pages ’09.
Select the Word tab. In the box that opens, you’ll see two basic selections—Require Password to Open and Advanced Options.
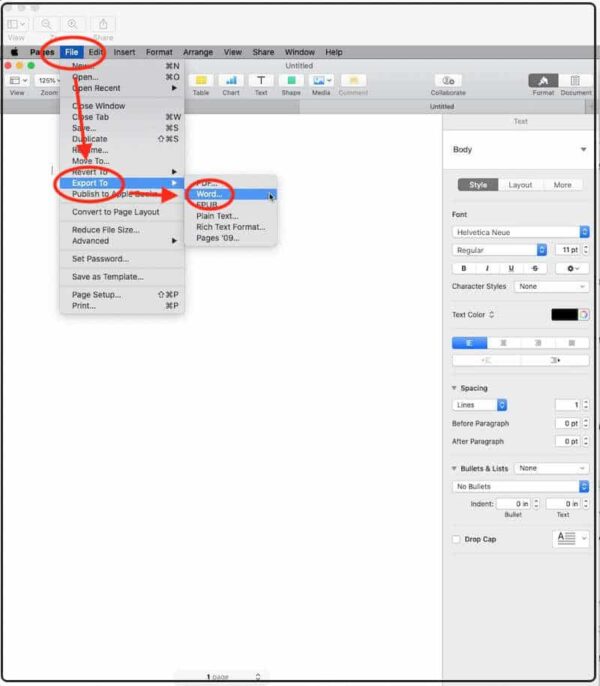
To choose which Word version to save your file in, click the Advanced Options arrow to display a drop-down box with the options .docx and .doc (Word 1997 – 2004 compatible).
Choose your preferred version, then click “Next.” In the box that opens, type in your file name and the location where you would like to save the file, then click Export. The conversion will be done and your file will be saved to the location you selected.
How to convert Pages files to MS Word in iOS and MacOS
You can also export your Pages file to MS Word on your iPad or iPhone. The procedure is different and only exports to MS Word as a .docx file.
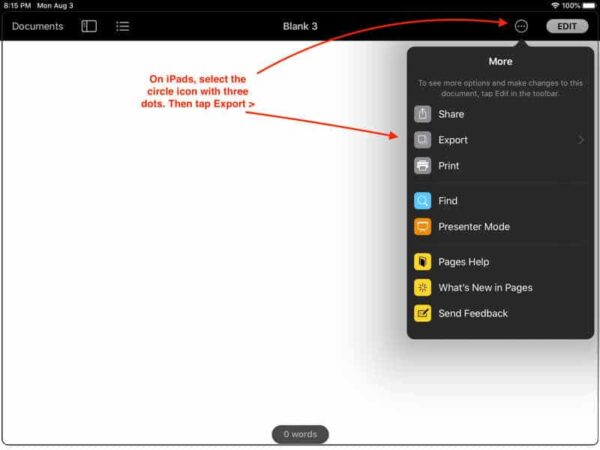
With your Pages document open, go to the top right corner and select the small circle with three dots inside. A menu will open from which you can select Export.
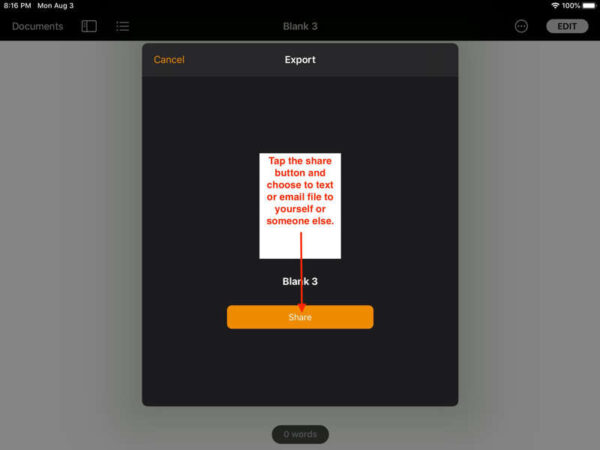
Tap on Word. A share window will open where you select how to you want to send it. You can email it or send it by message to yourself or anyone else.
No matter which method you use to convert your Pages file to Word, you can send this MS Word file to your editor. He or she should be able to open and use the file with no problem. If the manuscript is sent back to you as a .docx file, you can open that file in Pages on a Mac, iPad, or iPhone.
NOTE: It is possible that some special formatting may not make the trip from Pages to or from Word.


