A browser cache is a hidden feature in Internet browsers that is designed to help the browser open your chosen website more quickly. You might go along for quite some time without ever having to concern yourself with it. But then someone suggests you clear the cache to help solve a problem that has popped up. I’ll show you how to clear the browser cache in Edge using keyboard shortcuts and navigation menus.
Table of Contents
What a browser cache is and how you can easily empty it using keyboard shortcuts.
The creator of WP-Rocket, a WordPress caching plugin, says, “A cache temporarily stores content for faster retrieval on repeated page loads.” A browser cache is a one that is stored and managed by a browser. When you visit a website once, your browser typically stores some or all of the page you visit so that the next time you go there, it won’t have to download the entire page again from a server hundreds or thousands of miles away. It can reuse parts of that page that it stored in the cache.
If you know a web page has been updated, but you aren’t seeing the newer version, the problem could be your browser’s cache. If you are learning to build your own website and you make changes in the backend, but don’t see them in the front-end, you may be looking at a caching issue. To fix these or other problems, someone may recommend that you clear your cache.
How to clear the Edge browser cache using keyboard shortcuts
Emptying, clearing, or deleting the browser cache all mean the same thing. You’re deleting the previously stored website content so that the browser will be forced to load the newest version of the page.
I’ll show you how to clear the cache in the Edge browser using keyboard shortcuts. To get the most recent features and best security, you should always have the most up to date version of your browser.
These instructions apply to the version that was current on the date this article was written. If you are familiar with the Chrome browser, you may notice the similarity between Chrome and Edge. That is because they are based on similar code and have similar settings.
On Mac computers, the keyboard shortcut to open the window where you can delete your browser cache in Edge is Shift + Command + Delete.
On Windows computers using Edge, the shortcut to clear your browser’s cache is Shift + Control + Delete.
A small panel will open.
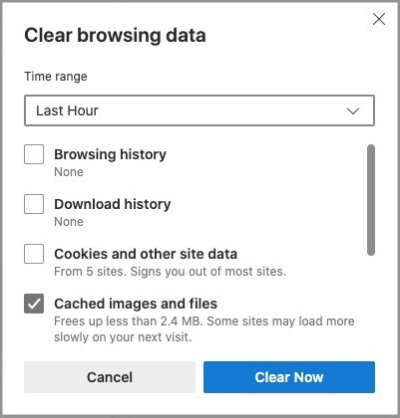
In the dropdown box at the top of the panel, select a time period:
- Last hour
- Last 24 hours
- Last 7 days
- Last 4 Weeks
- All time.
Below that, you will see a list of items that can be cleared. Place a check beside Cached Images and Files, then click the Clear Now button.
Clear the Edge browser cache using menus
To clear the browser cache in the Edge browser without keyboard shortcuts, you’ll use the menu all the way to the far right side of the screen, beyond the address bar and extensions buttons. You’ll recognize it by a button with three dots. It may be vertical or horizontal.
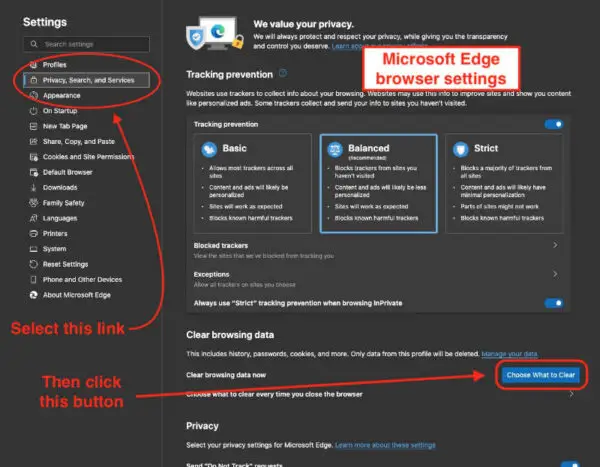
- Click the three dot button to open an extended menu.
- Near the bottom, choose Settings.
- In the window that opens, find the menu on the left side of the screen and choose Privacy, Search, and Services.
- Look for Clear Browsing Data. It will be in the second section of settings.
- Click the button labeled Choose What to Clear.
- If you just want to clear the browser cache of old files and images, select Cached Images and Files.
How to clear cookies in the Edge browser
Cookies are a small piece of code that browsers save (unless you’ve set your browser to never accept cookies). To be honest, they’ve sometimes been used in an overreaching manner to track the behavior of website visitors. That’s the side of cookies that most people think of when they hear the word mentioned.
Cookies can also be useful. In fact, if you spend any time at all online, it’s very likely that some website has used cookies to make your experience there better than it might have been without them.
If you frequently shop on a certain website or have a membership somewhere online that forces you to log in, you’ve almost certainly had a cookie placed in your browser that helps you have the best possible experience there.
If you frequently visit a website and you see your name somewhere near the login link, you can thank a cookie for helping you feel welcome. Facebook and a host of other social media sites use cookies.
Even with their usefulness, there can be occasions when you need to delete cookies. It might be for security reasons, or to fix a login or other website feature that doesn’t work right.
Clear cookies in the Edge Browser
To clear cookies in the Edge browser, there are two primary methods you can use. The first one clears cookies over a given period of time with no regard for which specific websites are affected. The second method allows you to delete specific cookies.
To clear all cookies without regard to which websites are involved, you’ll use the same keyboard shortcut you used earlier to clear the cache.
Use Shift + Control + Delete on Windows computers or Shift + Command + Delete on Macs.
A panel will open that offers several choices of items to delete.
In the dropdown box at the top of the panel, select a time period:
- Last hour
- Last 24 hours
- Last 7 days
- Last 4 Weeks
- All time.
Place a check beside Cookies and Other Site Data, then click the Clear Now button.
There are times when you need to clear the cookies from just one website.
To clear cookies for a single website, you’ll need to open the Settings panel. You can follow the instruction given earlier to open the Settings panel when you cleared the cache using menus.
You can also open the Settings panel by using Shift + Control + Delete on Windows computers or Shift + Command + Delete on Macs.
Once you have opened the Settings panel, find the menu on the left side of the screen and choose Cookies and Site Permissions. There could be several cookies for one website. Whether it’s one or several, they will usually be grouped under a specific website’s address.
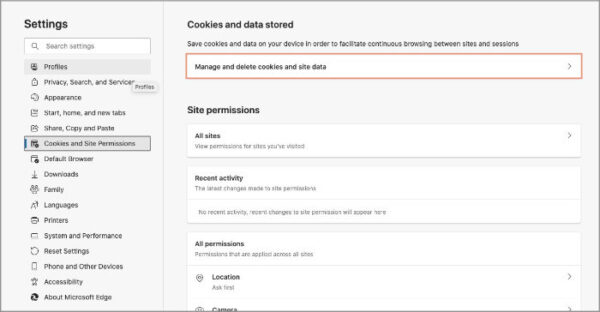
The first section is labeled Cookies and data stored. Just below that label:
- Click on Manage and delete cookies and site data.
- Click See all cookies and site data. (The fourth item down)
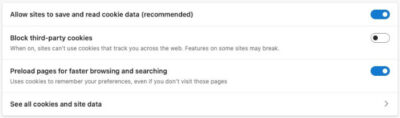
Click the fourth item to see all cookies and site data in Microsoft’s Edge browser. - A (potentially) long list of websites will appear.
- When you find the one you want, click the downward arrow on the right side of the row.
- One or more cookies for that website will show.
- Click the garbage can to the right of the one(s) you want to delete.
If you are curious what a cookie contains, you can see that information in Edge. Follow the instructions you just read, but instead of immediately clicking the garbage can to delete the cookie, click the right-pointing arrow beside the garbage can. Then click the next arrow that points downward.
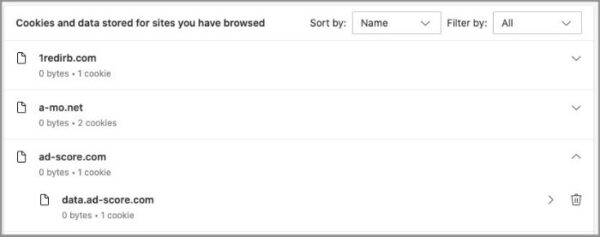
You will see the contents of the cookie including information such as the date it was set, the date it expires, and more.
When you’ve finished, close the Settings panel and continue browsing.
Note: After you delete your cookies for a site where you may have previously stayed logged in, you will probably have to log in again. That will reset the cookie in your browser.
Microsoft’s official documentation on deleting browser history.


