A browser cache is a hidden feature in every Internet browser. It can be helpful, or at times, it can cause problems. I’ll show you how to clear the cache in the Chrome browser using keyboard shortcuts and by using navigation menus. I’ll also show you how to delete cookies in Chrome.
Table of Contents
What a browser cache is and how you can easily empty it using keyboard shortcuts.
You may have encountered the term browser cache. Perhaps you weren’t seeing an updated page on a website. Maybe your browser seemed to be running slower than normal. To fix it you may have been advised to clear your cache.
If talk of clearing caches sounds like some foreign language to you, don’t worry. I’ll give you the basics of what a cache is and why you might want to empty it.
In the online world, the subject of caches is a broad one since they can appear in your browser, in the servers where websites are hosted, in software applications, and many more places. In this article, we’ll stick to browser caches.
What are browser caches?
In the most basic terms, browser caches contain copies of website pages you’ve visited. Their primary purpose is to help your browser display those pages more quickly when you visit that page again.
Your browser may temporarily store the text and images from a website you visit. When you visit the same web page again, it should load at least slightly faster because, unless instructed differently by the underlying code on the web page, your browser will use the stored text and images so that you will see the page faster the second time.
Browser caches help you see web pages faster.
It is faster to display a copy of a web page, its images, and any background code that drives the page if it is already stored on your computer. Otherwise, the browser may have to request it over the Internet every time it’s needed and wait for it to show up in your browser window from a server halfway around the world.
Websites can give your browser instructions how long to keep copies of web pages but sometimes they don’t.
If you are learning to create websites you may have come across the situation where changes you’ve made to the website in the back-end appear not to have been saved when you view the site on the front-end. The problem is often just that your browser is not keeping up with you. It is showing versions of your website that don’t include your most recent changes.
How to clear the browser cache in Chrome
Emptying, clearing, or deleting the cache all mean the same thing. You’re deleting the previously stored website content so that it won’t interfere with loading the newest version of the page.
I’ll show you how to clear the cache in Chrome using keyboard shortcuts and menus.
You should always be using the most up to date version of your browser. These instructions apply to the version that was current on the date this article was written.
Note: The Microsoft Edge browser is similar to Chrome, but different. How to clear the cache and cookies in Edge.
Clear the cache in the Chrome browser using keyboard shortcuts
On Mac computers, the keyboard shortcut to open the window where you can delete your browser cache in Chrome is Shift + Command + Delete.
On Windows computers using Chrome the shortcut to clear your browser’s cache is Shift + Control + Delete.
Clear the Chrome browser cache using menus
The same settings panel can be opened using menus. To clear the browser cache in Chrome browsers without keyboard shortcuts, you’ll use the menu all the way to the far right side of the screen, beyond the address bar and extensions buttons. You’ll recognize it by a button with three dots. It may be vertical or horizontal.
- Click the three dot button to open an extended menu.
- Near the bottom, choose Settings.
- In the window that opens, find the menu on the left side of the screen and choose Privacy and Security.
- Open Clear Browsing Data. It will be in the first section of settings.
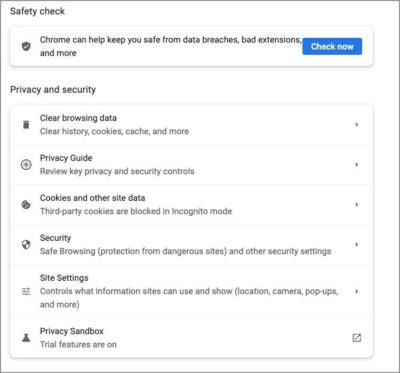
- If you just want to clear the browser cache of old files and images, select Cached Images and Files.
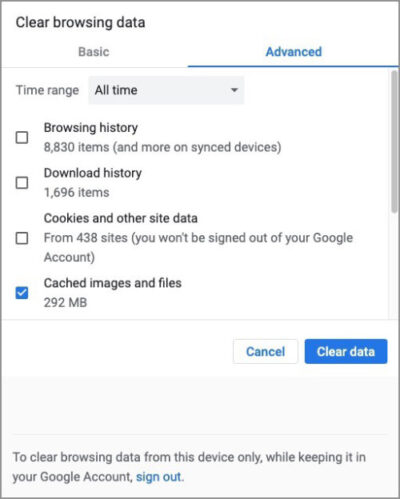
- Click the Clear data button.
In Chrome for Macs, you can reach the same panel from Chrome in the top menu. Go to Chrome > Clear Browsing Data….
In Chrome for Windows you’ll find the same panel by going to the 3 dot extended menu. Select More Tools > Clear Browsing Data….
How to clear cookies in the Chrome browser
Cookies are a small piece of code that browsers save (unless you’ve set your browser to never accept cookies). Most can be categorized as first party cookies or third party cookies. It’s usually the third party ones that give all cookies a bad reputation.
Third party cookies are commonly used by advertisers, social media outlets, and others to track the interests of internet users. They’re not all bad actors, but they’re sometimes created and used by companies that go a bit overboard with their tracking.
Cookies also have a useful side. It’s those first party cookies that can help to make your browsing easier. They can help you feel welcome when you return to an online community or e-commerce business.
If you frequently visit a website such as an online community that allows you to return without having to log in every time, you’ve almost certainly had a cookie placed in your browser that makes that possible.
Some website cookies make working online more enjoyable.
Have you been to Amazon and seen your name near the top-right corner welcoming you back? You can thank a cookie for that.
Sometimes websites experience technical issues that stop you from logging back in or cause some other issue. If you contacted their support department, they may have suggested you delete (or clear) your cookies to resolve the problem.
Clear all cookies in the Chrome browser
You can use either of two methods to clear cookies in the Chrome browser. One lets you clear cookies over a recent period of time with no option to choose which websites are affected. You can delete specific cookies if you use the second method.
To clear all cookies for every website you’ve visited, use Shift + Control + Delete on Windows computers or Shift + Command + Delete on Macs.
The same panel will open that allowed you to clear the cache in Chrome. It allows you to select one of several time frames.
In the dropdown box at the top of the panel, select a time period from which you want to delete cookies:
- Last hour
- Last 24 hours
- Last 7 days
- Last 4 Weeks
- All time.
Check the box beside Cookies and Other Site Data, then click the Clear Data button.
Clear specific cookies in the Chrome browser
If you find that you can’t log into a website where you’ve visited, the support team at that website may instruct you to clear the cookies for that website from your browser.
You can clear cookies just for one website through the Settings panel. You can open the Settings panel by using Shift + Control + Delete on Windows computers or Shift + Command + Delete on Macs.
You can also use the method given earlier to open the Settings panel (when you cleared the cache using menus).
Once you have opened the Settings panel, find the menu on the left side of the screen and choose Privacy and Security.
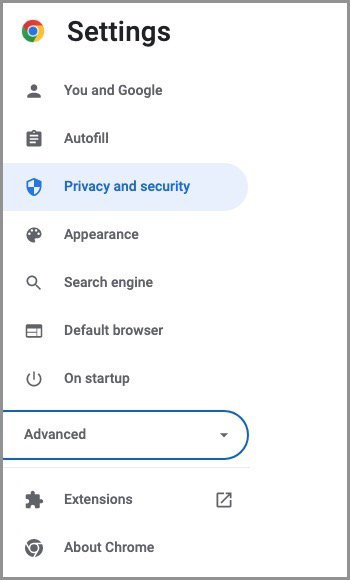
The first section of settings is also labeled Privacy and Security. Just below that label:
- Click on Clear browsing data.
- Click Cookies and other site data (the third item down).
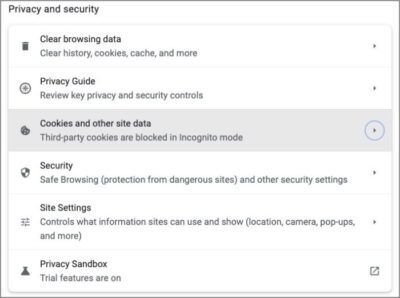
- About half-way down click See all cookies and site data.
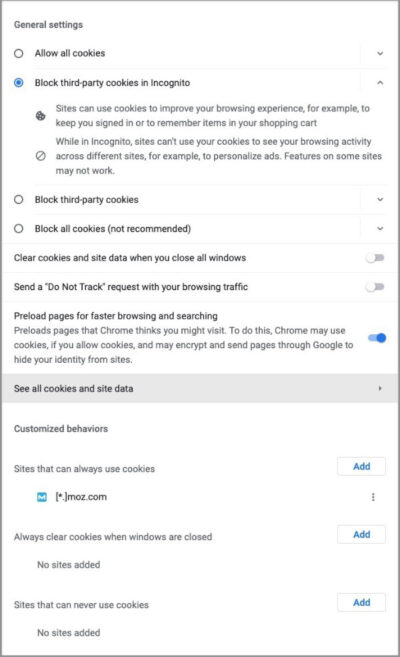
- You’ll see a list of websites. There could be several cookies for one website. Whether it’s one or several, they will usually be grouped under a specific website’s address.
- When you find the one you want, click the Trash can.
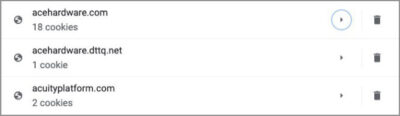
If you are curious what a cookie contains, you can see that information in Chrome. Instead of immediately clicking the garbage can to delete the cookie, click the arrow beside the garbage can. Then click the next arrow that points downward. If more than one cookie exists for a website, there will be a downward pointing arrow for each of them. Click the arrow on any of them to see the contents of the cookie including information such as the date it was set, the date it expires, and more.
When you’ve finished, open a new tab and continue browsing.
Note: After you delete your cookies for a site where you may have previously stayed logged in, you will probably have to log in again. That will reset the cookie in your browser.


