Centering text in documents is a common task. But some methods for doing it are not widely known. In this article, you’ll learn several ways to center text in Word.
Table of Contents
As we go through the following instructions, keep in mind that text boxes in MS Word are styled separately from the main text of the document.
For example, you might use the common keyboard shortcut (Control + A on Windows or Command + A on Macs) to select all text in a document that contains basic text and text within a text box.
You will notice that your text box is highlighted like the other parts of your document. But when you center the document’s text, you will see that the text inside the text box kept its original styling.
That is because text within MS Word text boxes is styled separately from the main text of the document.
Modify alignment on new lines
If you are typing in a left-aligned paragraph, and you know in advance that the text you are about to type should be centered, tap the Return key just before you type that text. This will move the cursor down to a new line. Then, apply your choice of the following methods to center your text.
The text you type will be centered.
NOTE: If you use any of the following methods for centering text without first moving to a new line, the entire text of the current paragraph will be centered.
That is because, at a minimum, centering in Word works on a paragraph level whether that paragraph contains one word or a hundred.
When you want to return to the normally aligned text, tap the Return key again, then change back to your normal alignment.
If you change the alignment back to left-aligned without first tapping the Return key to move to a new line, the text you just centered will go back to left-aligned.
Center text in Word using the Ribbon
To center existing text using the Ribbon in Word, you’ll first need to select the text that you want to be centered.
With the text still selected, go to the Paragraph section of the Ribbon and click the Center button.
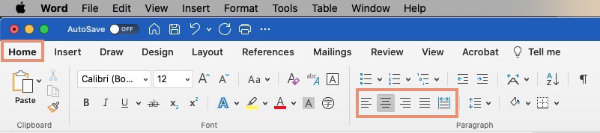
Use the right-click context menu to center text in Word
If you are a person who prefers to use context menus as much as possible, you’ll find that centering text is easy but requires an extra step or two.
Select the text that you want to center. Then, right-click the text.
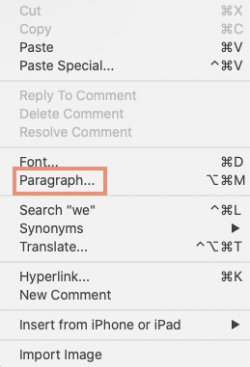
From the context menu that pops up, select Paragraph…. Select the Indents and Spacing tab. The first item at the top of the page (under General) is Alignment.
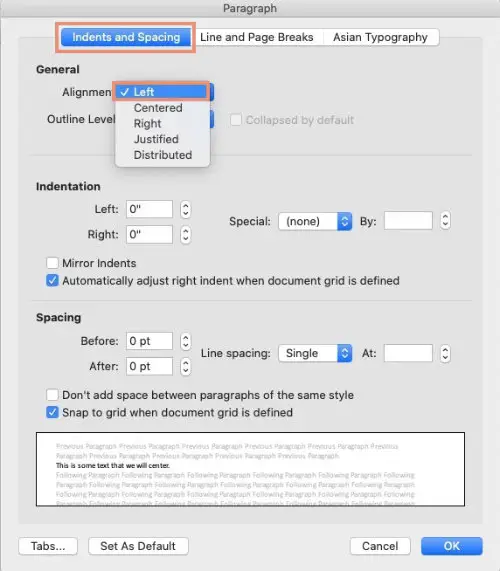
Click the Alignment box and choose Centered.
Center text with the Mini toolbar in Word for Windows
In the Windows version of Word, you will probably see the sometimes annoying “Mini toolbar” when you right-click in a paragraph.

If you have not gone into the Options panel at File > Options > General, and unchecked Show mini toolbar on selection, it will magically appear whenever you select a section of text. It can also appear just by you right-clicking in a paragraph.
If the mini toolbar pops up, you can use the Center button in that toolbar. Click it to center the text. Click it again or click the left-align button to undo centering and return to left-aligned.
Center text using a keyboard shortcut in Word
You can center text in Word very quickly using a keyboard shortcut.
To center existing text, click inside the text and use Control + E on Windows computers or Command + E on Macs. It is not necessary to select the entire section of text before centering it.
If you change your mind about centering the text before you move to a new line, use the same shortcut to return to left-aligned.
If you hit the Return key to start a new paragraph, the new line will still be centered. If you want that new line to be left-aligned, use the same shortcut before you start typing on the new line.
You should see your cursor move to the left for the start of the new line.
Use the menu to center text in Word on Macs
In Word for Macs, you can center text using the Format menu.
When you are ready to change your text alignment, select the text, or place your cursor at the beginning of a new line to center the text that you are about to type.
From the Format menu, select Paragraph…. You will see the same settings panel that you saw when you used the context menu method.
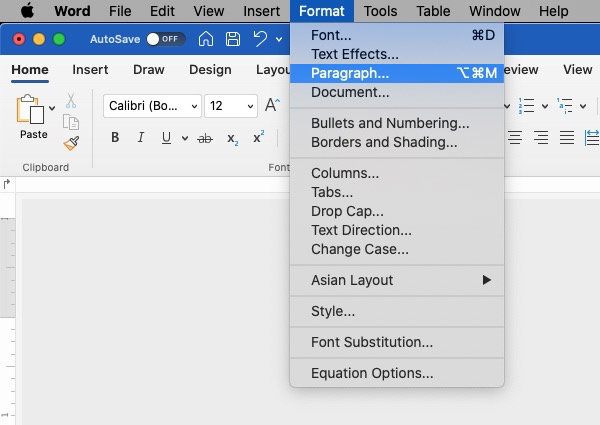
Open the Indents and Spacing tab. Click in the Alignment box under the General heading. Select Centered.
Center text in Microsoft Word text boxes
You can use any of the methods above to center the text in text boxes. The warnings you read also apply.
Text within MS Word text boxes is styled separately from the main text of the document.
The only difference is that you must click inside the text box for the centering commands to apply there.
Other uses for centering in Word
Some of the methods we’ve used here can be used to center objects such as photos.
For example, you can select an image that you’ve inserted and use the keyboard shortcut to center it.
You can also open the Home tab and use the Center button in the Paragraph section to center the image.
An exception is the right-click context menu. If you select an image and right-click it, there is no Paragraph… in the menu as there is for text.


