Websites often use pop-ups to present forms, downloadable documents, announcements, and more. In this article, I’ll show you how to allow pop-ups in Firefox. I’ll also show you how to block them if necessary.
Table of Contents
If your browser is not set to allow pop-ups, you may not be able to take full advantage of a website’s content.
One example would be if you fill out a form, the website may offer you a printable version of the information you entered into that form. If the browser does not allow pop-ups, you may not be able to see and print that information.
How to allow pop-ups in Firefox
You’ll find the pop-up setting in the Privacy and Security section of Firefox’s settings on the same page where you clear cookies and the browser cache.
Open Settings in Firefox for Macs
In Firefox for Macs, use one of the following methods to open the Settings page.
- Go to the Firefox menu, then Preferences.
- Click the Menu icon at the far right end of the toolbar. From that menu, select Settings.
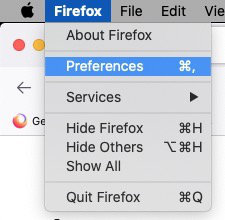
Open Settings in Firefox for Windows
In Firefox for Windows, use the Menu icon at the far right end of the toolbar. Choose Settings.
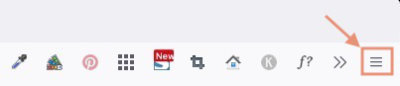
Allow all pop-ups in Firefox
Click the Privacy and Security link in the left menu.
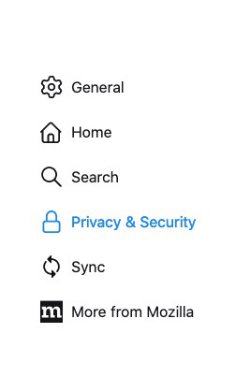
Scroll down the page to the Permissions section.
The pop-up control is near the bottom of that section and is labeled Block pop-up windows.
To allow pop-ups on all websites, leave the box beside the label unchecked.
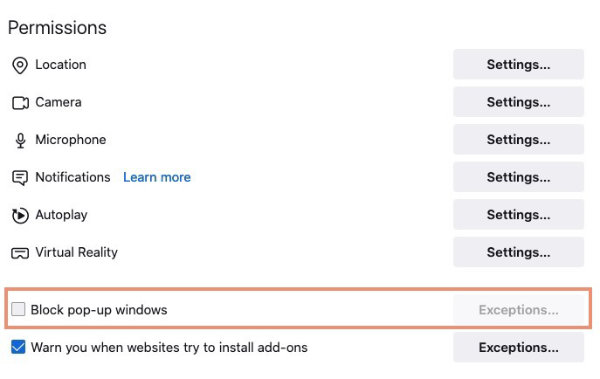
Allow pop-ups on specific sites in Firefox
To allow pop-ups on specific websites, but block them on others, check the box beside Block pop-up windows.
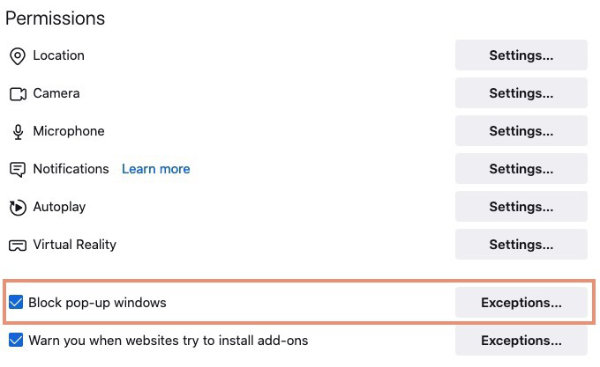
When the box is checked, you will notice a button labeled Exceptions becomes available. (The button is there but can’t be clicked until the box on the left end of that line is checked.)
- Click the Exceptions button.
- In the first box of the Exceptions panel, either type in the full website address or copy it from the website and paste it into the box.
- Just below the box where you typed in the website address, click the Allow button.
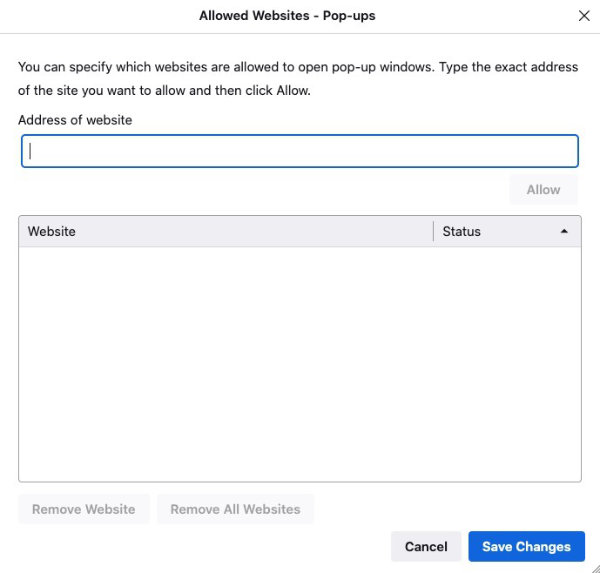
If you later decide you want to block pop-ups on one website that you have added to the list, select the website name. Click the Remove website button below the list of website names.
To remove all websites from the Exceptions list so that pop-ups are blocked on all sites, click the Remove all websites button.
Be sure you leave the checkbox Privacy & Security > Permissions checked.
Should I block pop-ups on websites?
Pop-ups have legitimate uses on most reputable websites. They can pop-up reminders if you have given the site permission to do so.
As mentioned earlier, they can present information that you have requested (such as a printable copy of a form).
Pop-ups can be used to display appointment calendars where you choose a date to make an appointment.
The uses I mentioned are just a few of the legitimate ways a website might use pop-ups. In those cases, you will have to allow pop-ups on that specific website if you want to take advantage of those features.
I would advise a cautious approach to pop-ups in general. That is because unscrupulous websites can also use pop-ups for malevolent purposes.
Pop-ups are often used by such websites to trick visitors into taking an action that could cause dangerous or malicious software to be installed.
My advice is to block pop-ups in general. Then, use the instructions given above to allow them on a specific website that you know to be trustworthy, and you are instructed to unblock pop-ups.



