WordPress is the most popular blog software in use today, powering more than 35% of all websites online today, according to W3Techs. That includes this website, which also runs on WordPress. Over the past few years, it has progressed to the point that many types of websites which aren’t considered blogs in the traditional sense run on it. You can, and probably will, install WordPress plugins to increase the functionality of your site.
Table of Contents
Which WordPress version allows plugins?
WordPress is a very powerful piece of software which runs on web servers. There are two forms of WordPress which are often confused with each other. One is often called “hosted WordPress,” and refers to WordPress.com which allows users to sign up for free blogging accounts. The user of hosted WordPress is not responsible for installing or maintaining WordPress.
WordPress’s real capability begins to surface when we install add-on features via plugins.
The second form of WordPress is often called “self-hosted” WordPress. Like the previously mentioned hosted WordPress, self-hosted also runs on web servers. The difference is that the self-hosted version of WordPress must be installed by the user or his or her website creator. How to do that is not within the scope of this article, although the installation process itself can be very simple.
For this conversation, we’re interested in the self-hosted version which is downloaded from wordpress.org and installed on our own server**. Because that version runs on our own hosting account where we have more control, it offers more extensibility than the hosted version at WordPress.com.
Note: WordPress.com does allow plugins on certain paid plans. At the time of this writing, the lowest plan that allows plugins is the Business plan, starting at $25.00 per month, billed annually.
How do I use WordPress plugins?
While WordPress is extremely powerful on its own, its real capability begins to surface when we install add-on features via plugins. Plugins extend WordPress’s basic capabilities to include things as simple as including a map of your city, to more complex features such as improving SEO (Search Engine Optimization), massive shopping cart systems, and paid membership capabilities. There are more than 54,000 plugins available through the WordPress plugin repository and thousands more premium plugins available from individual developers.
The simplest way to install WordPress plugins
WordPress plugins can be installed via FTP, but I prefer to install them directly from the WordPress control panel. There are two ways to do that, depending upon where you are downloading the plugin from.
The first option applies to plugins that you acquire directly from the WordPress plugin repository. To install a plugin, log into your WP admin panel and look down the left side menu for Plugins. As you mouse over Plugins, you should see an option labeled “Add New.”
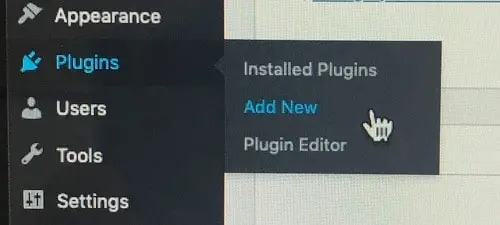
Clicking “Add New” opens a page within the WP admin panel which displays a handful of available plugins. At the right side of the page, there is a search box where you type in what you are looking for. You can search by keywords if you know what feature you’d like to add or by the plugin author’s name if you know it.
If you know the name of a specific plugin that you want, type that name in. (Beware that names of plugins can be very similar – just a character or two difference.) The results of your search will show in place of those that were displayed when you first opened the page. From the results displayed, find the plugin you want to install. If you’d like more information about the plugin, there is a link there that leads to more information.
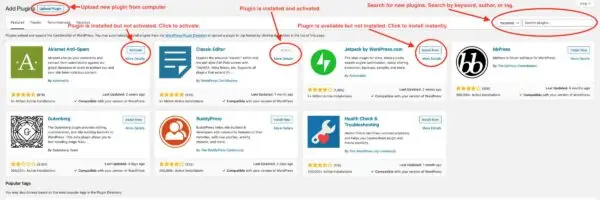
In the top right corner of each search result there is button that will say “Install Now,” if you haven’t already installed it. If the same button says “Active” it means that you already have the plugin installed and activated. If the button says “Activate” it means the plugin is installed, but not yet activated. Your chosen plugin must be activated before it can work on your website. Click “Activate” to make your plugin active.
Install WordPress plugins from your computer
The second option applies to plugins which had previously been downloaded to your computer. That could be because you downloaded it directly from the same repository where you automatically installed the plugin in the first scenario above. You might also download one directly to your computer if you download the plugin directly from the plugin provider’s website. This could happen in the case of a premium plugin that you paid a one-off or annual price for.
Installing a plugin from your computer is just as simple as installing it directly from the repository. The difference is that after you open the “Add new” plugins page in the WordPress admin panel, instead of searching for the plugin you want, look just to the right of the words “Add Plugins” above that area and you will see a button that says “Upload Plugin.” When you click that button, the page will change slightly, opening an area where you can click an upload button and select the plugin from your computer. You can also drag the plugin’s zip file to the same area and it will begin to upload.
Activate your WordPress plugins to turn them on
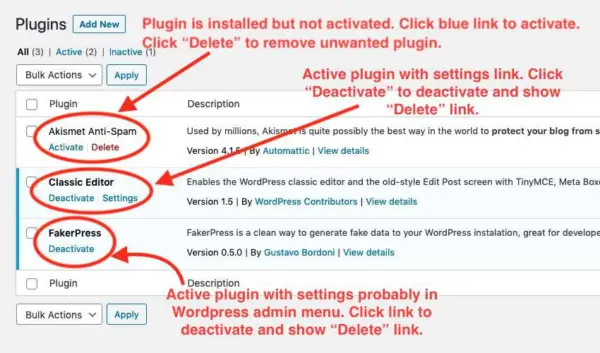
WordPress installed plugins page with instructions for activating and deleting plugins
Most plugins which are uploaded from your computer will require you to activate them from the Installed Plugins page. The activation link could be considered an on/off switch. Doing so “turns them on.” Just find the plugin you just installed and click the “activate” link under the plugin name. All WordPress plugins must be activated or deactivated in the plugins panel. Some complex plugins may also have an on/off switch in its admin panel, but most simpler plugins use only the activate/deactivate link.
This may sound somewhat complicated, but it is actually a pretty straight forward process.
Once you’ve uploaded one plugin, any future additions will be a breeze to accomplish.
Find your WordPress plugin settings
Some plugins just work when they are installed and have no setup or individual settings to check. However, most plugins will have a settings area somewhere in the WP admin panel. It may have its own position in the left side menu, or it may be tucked in under Settings, Tools, or some other area. If you don’t find any settings for your new plugin in the left side menu, mouse over “Plugins” (in the left side menu) and click “Installed Plugins.” Find your plugin in the list of installed plugins. Some plugin creators have their settings link just under the plugin’s title in the list of installed plugins.
BackUp Buddy is an https://thetechiesenior.com/backup-systems-for-wordpress/example of an excellent WordPress plugin.
** it is also possible to install WordPress with a click of a button or two using Softaculous and other installers that are in included in most web hosting packages.


