You can still get Mobi files from Vellum if you use it to format your books. Since Amazon KDP no longer accepts Mobi files for submission (except for fixed layout books), it would be understandable that some authors might not see a need for them going forward. But there are situations when one might still need them.
Table of Contents
For example, if your beta readers are accustomed to side-loading your book files to their Kindles, Mobi files allow them to read your book on Kindles as they would if it came directly from Amazon. Here’s how to generate Mobi files in Vellum for Macs.
All submission files that Vellum provides its users are created in the Generation process. If Vellum is not currently generating Mobi files for you, you’ll have to turn that option on. Vellum can be set to produce ePubs only or ePubs + Mobi files, but it will not produce Mobi files alone. You can tell it to also produce PDFs for print, or not.
Get Mobi files from Vellum
The first step is to go into Preferences and tell Vellum you wish to create Mobi files.
- Go to the Vellum menu, then Preferences.
- Open the Generation tab.
- For Kindle eBook Formats, select ePub + Mobi.
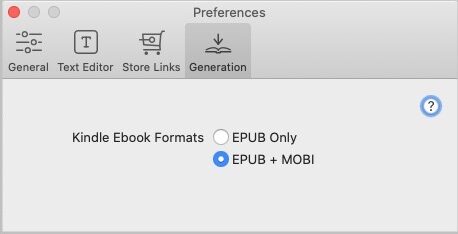
Now, when you generate your book files, both ePub and Mobi files will be provided.
Vellum can create ePubs specifically for Kindle, Apple, Nook, Kobo, and Google, as well as a generic version. But to create Mobi files along with the ePub, you must tell Vellum to generate files for Kindle.
- Go to the File Menu
- Click Select Platforms…
- Check the box beside Kindle. Leave all others unchecked unless you also need one of those specifically.
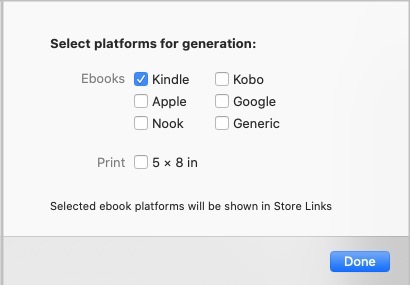
Note that selecting Generic ePub will not cause a Mobi file to be generated even though you selected ePub + Mobi in Vellum Preferences. You must select Kindle.
Tell Vellum to generate your Mobi files
Book generation is a separate step that can be repeated whenever you wish, once you’ve told Vellum which versions you’d like to generate. This comes in handy if you generate Mobi files for sending an early version of your book to alpha readers, then after it’s been edited you want to generate an updated copy for your street team.
1. Click the Generate button in the right side of the Vellum toolbar

or go to the File menu and select Generate Books….
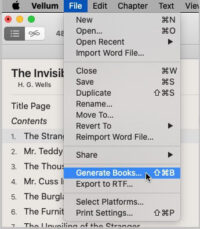
2. Click the folder icon.
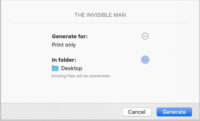
3. A Finder window will open. Navigate to the folder where you’d like the files saved.
4. Click the Choose button to close the Finder window.
5. Click the Generate button.
You can click the link that is provided upon completion of the file generation to see your files. Or you can navigate there outside of Vellum. Whichever you choose, you should find a folder with the name of your book wherever you chose to save it. Inside that folder there should be another folder named Kindle that contains an ePub and a Mobi file. That is the Mobi file that you will send to your beta readers.
When you are ready to submit your book to Amazon, IngramSpark, Apple, Draft2Digital or any other aggregator, you can easily go back into Settings and follow these instructions to add those other formats.
Sending the Mobi file to your readers
You can email the Mobi file directly to their Kindle. If you prefer not to do that, your beta readers will need to know how to side-load your Mobi files onto their Kindles. That is beyond the scope of this article.
There may come a time that new Kindles will not accept side-loading of Mobi files. If that happens, hopefully you’ll still be able to email them directly to Kindle devices.


