I was recently asked by a long-time iPhone user how she could see her photos on her Windows computer. I realized that there are a lot of people just like my friend. They live their online lives almost exclusively on their mobile devices and never know that there is a way to access iCloud in Windows.
Table of Contents
How To Access iCloud in Windows?
There are two easy ways to access iCloud in Windows. You can install the official iCloud app from the Microsoft Store on Windows 10 or Windows 11.
You can also log into iCloud in any browser. There is a difference in the features the two methods provide.
Access iCloud using the iCloud app for Windows
If your goal is to use an app on your desktop to edit photos that you took on your iPhone, the iCloud app for Windows is the best option.
To install the iCloud app for Windows, type App store in the search bar at the bottom left corner of your screen. In the results, click Microsoft Store to open it.
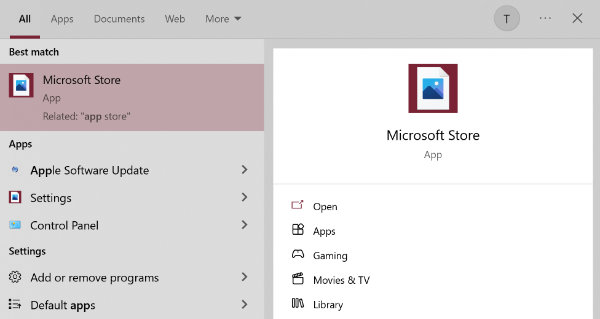
Once you are in the Microsoft Store, search for iCloud. You may see more than one option that seems related. You want the one with the official blue cloud icon on the white background. It will say Apple, Inc. under the title of the app.
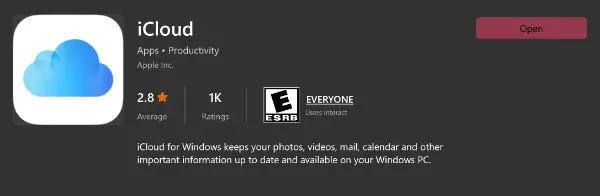
Once installed, the iCloud app for Windows allows you to work with your iCloud images the same way you work with images that are stored on your computer.
You can also edit photos on your computer using the browser method described later in this article. But in that case, you would select the image in iCloud.com and use the download button at the top to download a copy to your computer.
The iCloud app makes that action more seamless.
For example, you can right-click an image and move it to another location on your computer. You can copy the image. You can right-click and use Open with… to open the image in Photoshop, Affinity Photo, or other software that you use to edit photos.
You can add iCloud to your Quick Access area in File Explorer by right-clicking and choose Add to Quick Access.
The iCloud app for Windows also allows you to connect your contacts, mail, and calendars with your Windows email app. That option is normally disabled by default but can be activated by opening the iCloud app and turning the feature On.
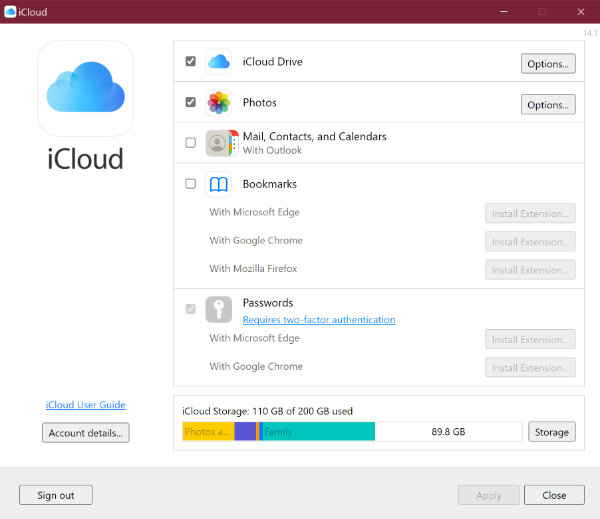
If you open the iCloud app for Windows, you’ll see that it is just the settings panel. The connections it makes are integrated with File Explorer and your mail or calendar if you have those features activated. The app does not give you access to Apple software such as Pages, Keynote, Numbers, and Notes. For access to the online versions of those, you’ll need to access iCloud.com in a browser.
How to access iCloud in a browser
Getting to iCloud in a browser is simple. Browse to https://icloud.com and log in using your Apple id information. You can log into icloud.com using any Windows browser.
What can I access in iCloud in a browser?
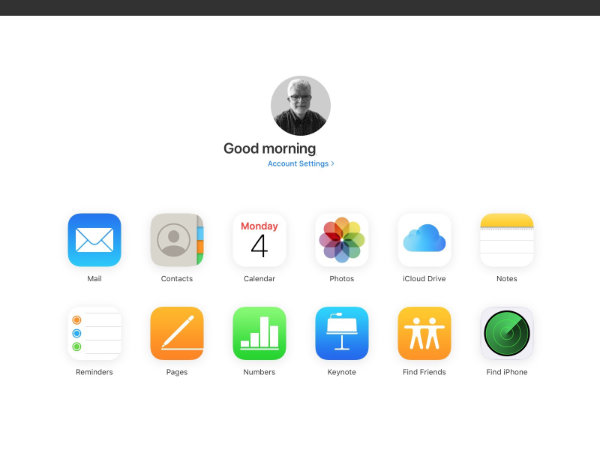
On a Windows computer, you can access the following iCloud apps in a browser:
- Calendars
- iCloud Drive
- Contacts
- Notes
- Photos
- Settings
- Reminders
- Pages, Numbers, and Keynote
- Find My iPhone
- Find My Friends
You can create Pages documents, Numbers sheets, and Keynote presentations online. They can then be opened in those apps on a Mac, iPhone, or iPad.
iCloud is a form of cloud storage but is not as open as other options.


