Private browsing in Firefox browsers is easy to turn on, particularly in Apple products. It works in tandem with Firefox’s other privacy settings.
Table of Contents
With online privacy concerns near the top of the discussion chain nowadays, browsers are advertising that they give their users the ability to browse privately. What is not mentioned in some discussions is the degree to which a person’s browsing habits are kept private by the particular browser. Some are more protective than others. You can learn more details behind the settings and capabilities of Firefox’s privacy protection here.
I use three browsers on my MacBook Pro – Firefox, Chrome, and Safari. Which one I use depends upon what I am doing with the browser. For example, some online courses that I’ve taken prefer the student uses Chrome. I use Safari for times when I think a website is not opening properly. Sometimes, when that happens, the page displays properly in Safari. I use Firefox as my primary browser on my Mac, though.
On my iPhone and iPad, I use Chrome primarily with Safari and Firefox trailing behind, in that order. An explanation of my reasons for those choices would warrant another article or two, so I’ll leave that where it is for now.
How to open private browsing in Firefox for iOS and iPadOS
To open a private window in Firefox for iOS and iPadOS:
- Open Firefox
- At the bottom of the page tap on the small box with a number inside. It will open to the tabs page which will be empty the first time you visit there.
- In the lower left corner of the tabs windows there is an icon that looks like a mask. Click that icon and you will see it turn purple. That color indicates that you have activated private browsing.
- Tap the + symbol in the lower right corner to open a browser page.
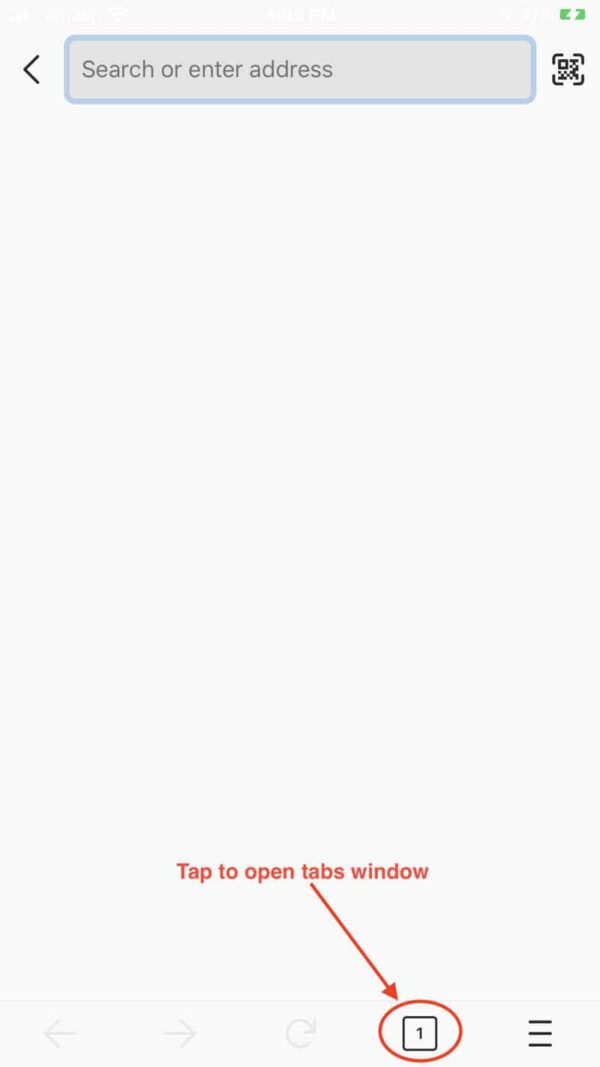
You will see that the address bar at the top has a purple border around it as another reminder that you are in privacy mode.
How to close a private window in Firefox for iOS and iPadOS
To end private browsing in Firefox for iOS and iPadOS:
- At the bottom of the page, click on the square box with a tiny purple mask in the corner of it and a number inside. That opens the tabs page.
- Click the purple mask in the lower left corner of the tabs page. It will turn black again, indicating that you have left privacy mode.
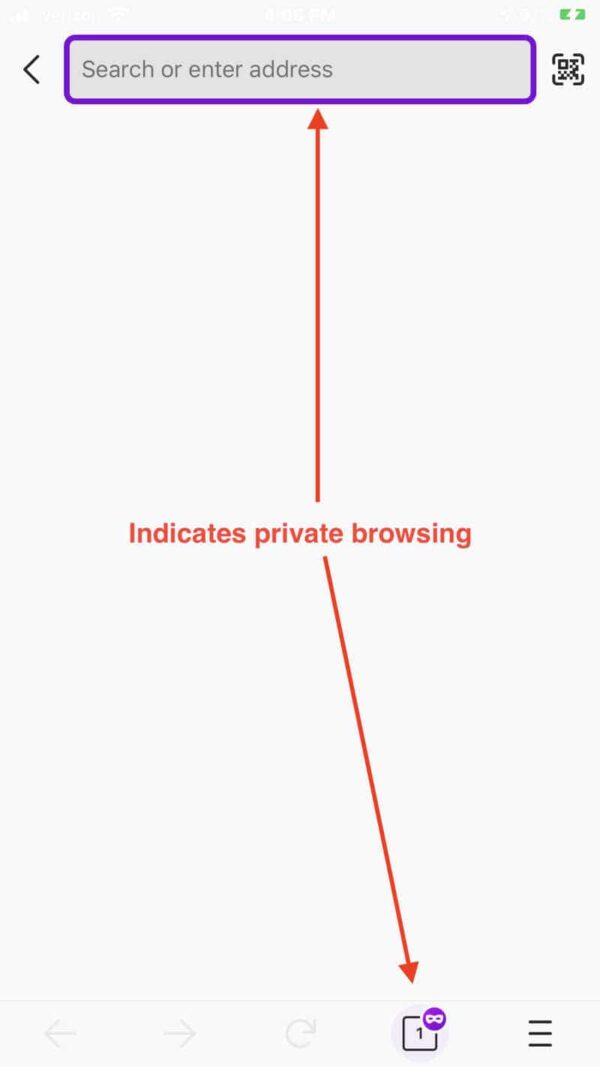
If you are on a webpage and don’t see the box with the number and the purple mask in the corner, scroll down the page slightly. You’ll see the box pop into the view.
How to adjust the private browsing settings in Firefox for iOS and iPadOS
To adjust the private settings in Firefox for iOS and iPadOS:
- Open Firefox and look for the hamburger icon in the lower right corner of the screen. Tap that icon to open Settings.
- On the Settings page, scroll down just a bit to the section titled Privacy.
- The first two items on the list are for general privacy – logins, touch ID, passcode, etc..
- The next three settings – Data Management, Close Private Tabs, and Tracking Protection are the settings you’ll need to adjust according to your own privacy preferences.
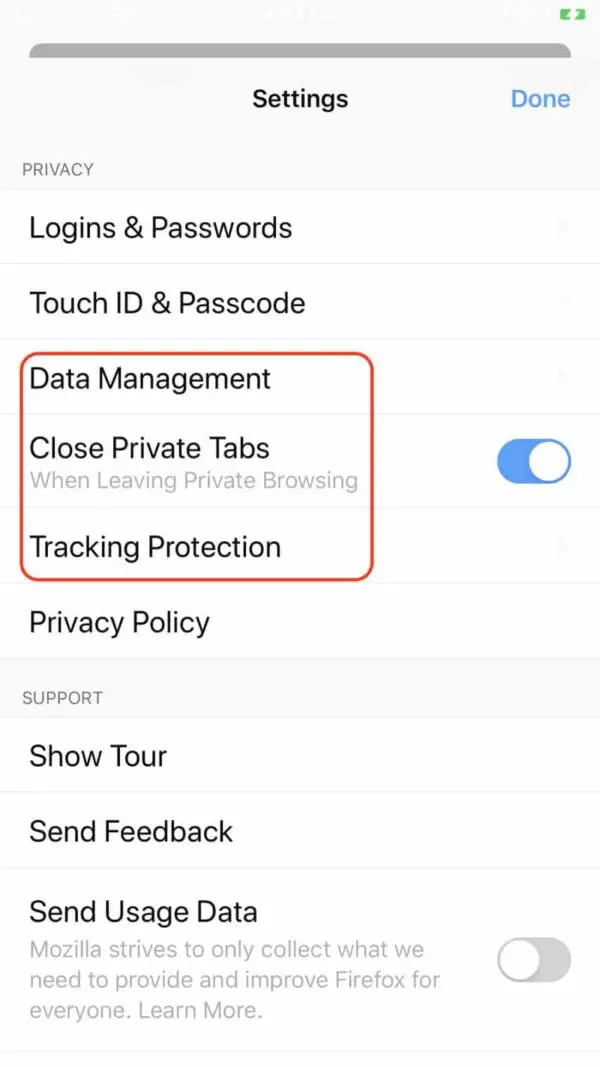
If you don’t want anyone to be able to accidentally see your private browsing tabs after leaving private mode, be sure to slide the button on Close Private Tabs until it turns green. Doing so causes Firefox to automatically close private tabs when you leave privacy mode.
How to open a private browsing tab in Firefox for Mac
To open a private browsing window in Firefox for Mac:
- Go to the File menu at the top or to the hamburger icon at the right end of the Firefox toolbar. The fourth item down is New Private Window with a black mask icon beside it.
- Click that icon. You’ll open a browser page with a very purple background. If you look at the tab for that page, you’ll see a tiny purple mask icon in the corner of the tab.
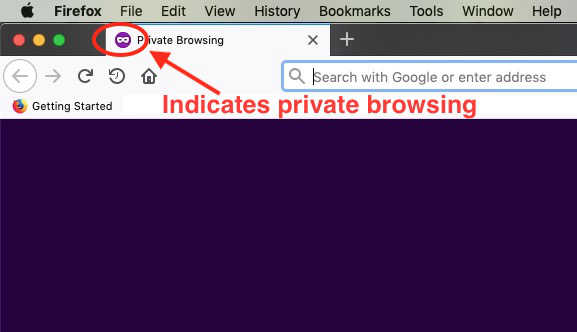
If you want to always browse in private mode while using Firefox for Mac:
- Go to Firefox > Preferences in the top menu bar.
- Select Privacy and Security in the left column.
- Scroll down to the section titled History.
- Tick the first checkbox to select Always use private browsing mode.
Bonus tip for Firefox for Windows users
The process of opening a private browsing tab in Firefox for Windows is the same as for Firefox for Mac. Click the hamburger icon in the top right to open the options pane. Select Open Private Tab. To close the private tab, click the X on the tab just as if you were closing a normal tab.
For more information about private browsing and some of the myths surrounding it, click here.
You can also use browse privately in Chrome.


