If your chosen communication method is through written documents, changing text color is probably the easiest way to have a word or section stand out. I’ll show you how to change text color in Microsoft Word.
Table of Contents
Change text color in Microsoft Word
As with most formatting features in MS Word, you can either change a setting prior to typing your text or you can type it and change the color, size, font, etc. later.
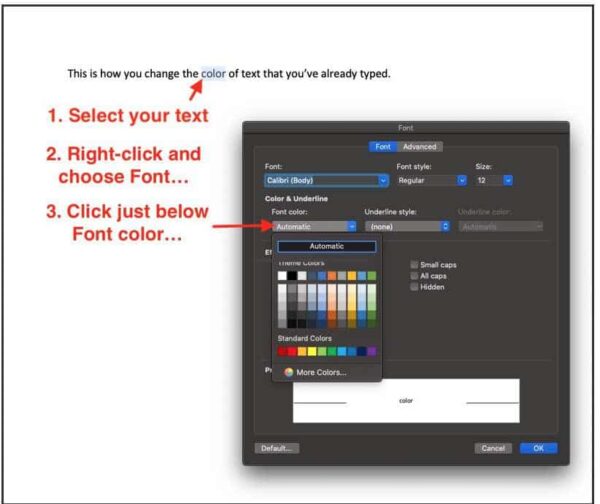
Let’s say you’ve already typed your document and you want to change the color of a single word from the default black to red. Click your mouse just before the first letter of the word or words that you wish the alter the color, then drag your mouse or your finger on a trackpad across until your target text is selected. Once you’ve selected the text, use one of the following methods to change the color.
You can use any of these methods to change your font color for an entire document. If you haven’t typed anything into your document yet, you’d simply use one of the methods given below to change the text color at the beginning of the document.
If your document is fully typed and you decide to change the text color, say from black to dark grey, just select the entire text before you use the methods given below.
Hint: Click anywhere in the document with your mouse. Then, Control + A on Windows computers or Command + A on Mac computers will select the text of the entire document.
Method one – change text color in Word
Leave your text selected and select the Home tab in the ribbon.
- The second section from the left is the text section. Look for a capital A icon with a colored underline. Click that A icon to change your text to the color of the underline under that icon.
- If you want a different color, click the small arrow just on the right of that A icon. An options panel will open where you can select from a number of colors.
- If you don’t see the color you’re looking for, click More Colors… to open a color wheel that will allow you to choose from many more colors.
Method two – change text color in Word
Leave your text selected.
- Right-click on the text and choose “Font….”
- Be sure the Font tab is selected, then in the second section down (Font and Underline), click in the drop-down box below Font Color….
In Microsoft Word for Mac, you could possibly have a huge assortment of font colors available to you. The exact number depends on whether you have other software such as graphic design or photo editing software on your computer that might install additional colors.
When you open the Font panel from the right-click menu, then open the Font color drop-down box, you will see an assortment of color pickers – wheels, etc.. Any of those may present your with more colors to select from.
In the panel that you see when you click the font color drop-down box, there is another drop-down at the top that lets you choose the type of sliders that you want to use. You can RGB, CMYK and more.
To the right of that option, there is a tiny gear icon. If you click on that gear icon, you will see a long list of color profiles to select from. In most cases, writers will not need to change those, but they are available if needed.
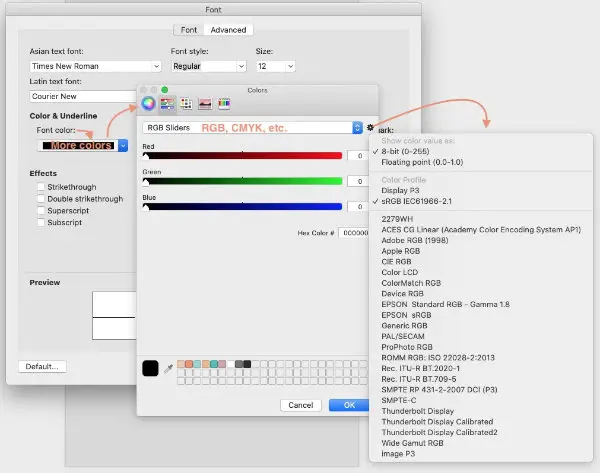
Set your font color before typing text in Microsoft Word
You can also set the font color prior to typing the words in MS Word. To do that, just follow the previous instructions except that you will not select your text before you choose the color. Instead, when you come to the place in your document where you want the different colored word, stop just prior to the different colored word. Use the instructions above to set the font color. The menu/ribbon and right-click options will work.
When you’re ready to return to black or whatever your basic document text color is, follow the instructions again and choose black. Continue typing. You should see your colored word in line with your black text.
Personally, if I know ahead of time that I want one or more upcoming words to be a different color, I find it easier to just do it as I type than to return and change it later.
You’ll find more of our tips for styling your text in Microsoft Word here.
You can learn more about styling text in the Microsoft Style Guide.



