The Edge browser is a Microsoft product. Bing is, of course, owned by Microsoft. As such, Edge installs with Bing as the default search engine.
Table of Contents
If you are a fan of Bing, you’re all set. But if you prefer to use other search engines, you can change that setting from Bing to any of the following.
- Yahoo!
- DuckDuckGo
Set a different search engine as the default in Edge browsers
To replace Bing with a different default search engine in the Edge browser, take the following steps.
In Bing for Macs, you have two ways to open Bing’s settings. You can go to the top menu bar and select Microsoft Edge > Preferences. Or you can use the following instructions which apply to both Macs and Windows.
- Select the More three dot icon on the far right end of the address bar.
- Select Settings near the bottom of the menu.
- From the left side menu under Settings, select Privacy, Search, and Services.
- Scroll to the bottom of the page to the Services section. The last item in that section and the last item on the page is Address bar and search. Click to open it.
- The page that opens is a short one. You may see a large box trying to persuade you to stay with the Bing search engine. Below that box, look for the line that says, Search engine used in the address bar.
- Click the drop-down box and select the search engine you’d like to have as your default.
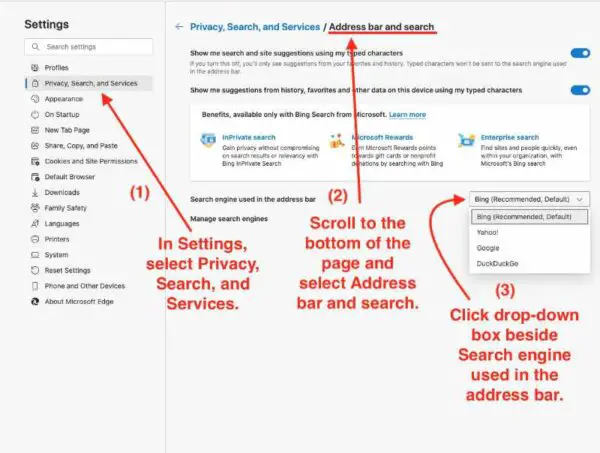
As of Edge Version 103.0.1264.51, you can choose from the following simply by selecting the one of your choice:
- Bing
- Yahoo!
- DuckDuckGo
Automatically add search engines to the list of available options in Edge
Like Chrome, the Edge browser will also allow you to add additional search engines beyond those options that exist when you install Edge.
We’ll use Ecosia.com as an example. Ecosia.com is available as an optional search engine in Chrome. If you wanted to make it available as an option in Edge, just go to Ecosia.com by typing its address in the address bar. Do a search for anything you wish.
Now, return to the settings as instructed above. You should see the search engine you just used to perform a search added to the list of available search engines. Look to the right of the listing and click the More icon and choose Make default.
Ecosia will now be an option you can choose in addition to the four options listed above that were available when you first opened Edge on your computer.
Manually add search engines to Edge
You can also use the Add button on the Manage search engines page to add more search engines. You can add Wikipedia and a host of others using the manual method.
This method isn’t quite as simple as the semi-automatic method of doing a search on another site and returning to Edge to make the one just searched your default.
In Privacy, Search, and Services > Address bar and search > Manage search engines, click the Add button.
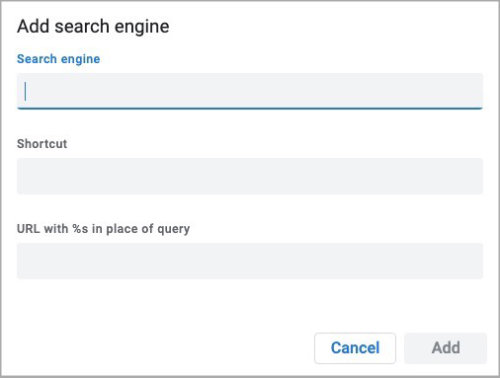
In the first box, labeled Search engine, type the name of the search engine you are adding. In our example, we’re adding Wikipedia.
In the second box, type a Shortcut name for it. You can just type Wikipedia.
In the third box, type the full URL (web address) for it and add /search?q=%s to the end of the URL (right after .com, .net, .org, etc.) and click the Save button.
If you want, you can set Wikipedia as your default search engine in Microsoft’s Edge browser now.


