There are many reasons a person might want to duplicate a Microsoft Word file and save the copy under a different name.
Table of Contents
I’ll give you an example of when that might come in handy and I’ll show you two ways to do it on Windows computers and three for Mac users.
How to Duplicate a Word file and save it with a new name
Let’s say you’ve created a simple party sign with large text in blue. You saved the file with the descriptive name party-sign-blue.docx.
You want to create several more copies of the sign that will be identical except the text in each copy will be a different text color – red, green, and purple.
I’ve chosen the hypothetical project needing different colors of a sign because the methods used should be easy to follow when you need to duplicate a file for other reasons.
You could use the following methods to easily produce different versions of a membership agreement, for example. Create the original version, then, using the methods below, make minor changes that apply to different membership levels.
The same instructions should apply, whatever the reason for needing to duplicate and rename a file.
Duplicate a Word file – Method one…
The first method works the same in Microsoft Word for Windows and Macs. It uses the Save As… command from the File menu.
For the sake of this exercise, we’ll create a new file for each color because you may find yourself needing more copies of one color than another. This method provides one way to print more copies of one color than the others.
Open your original party-sign-blue.docx file in Word. Select the text and change its text color to red. (If you need help learning how to change text colors in Word, click here.)
Under the File menu, select Save As…. Fill in the file name, party-sign-red.docx and tell Word where to save the file.
Repeat the process until you have a separate Word file for each color, changing only the last word of the file name to reflect the correct color.
Now, you can open each file and print the exact number of copies you need of each color separately. If someone spills coffee on a purple sign, just print one copy of the purple sign’s file to replace the damaged one.
Duplicate a Word file and rename it – Method two…
These instructions assume you’ve already created your blue party sign and saved it as party-sign-blue.docx somewhere on your computer.
On Windows computers, open File Explorer. On Macs, open Finder.
Locate the file you just created. Right-click the file name and select Copy from the list of options that pops up.
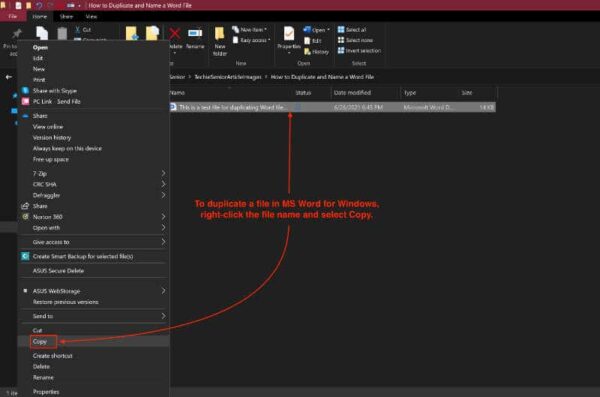
In the same folder where you saved the original file, right-click and select Paste from the list of options. A new copy of the file will be created with “- Copy” appended to the file name.
Note: If you choose to paste the copied file into a different folder than the original, it will be saved with the same file name as the original but without the “- Copy” appended to it. In the new folder, continue with the following instructions.
Right-click the newly created file and select Rename. The file name will be highlighted—possibly white text on a blue background. Type in your new file name reflecting the text color of this one.
Open the newly copied and renamed file in Word and change the text color, then click Save from the File menu. The file will be saved in the same location from which it was opened.
Duplicating a Microsoft Word file – Method three for Mac users…
In addition to copying and pasting to create the new file, Mac users can accomplish the same thing by using the Duplicate feature from the right-click menu.
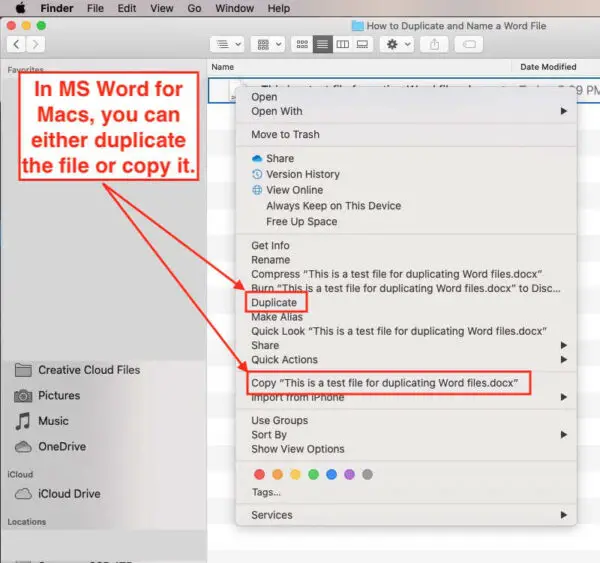
Use Duplicate instead of Copy and Paste. Duplicate will make a copy of the original file in the same folder as the original with “- copy” appended to the file name, so you’ll probably want to rename the duplicated file as you did with the copy/paste method.
Alternate way to rename Word files…
In the Microsoft 365 versions of Word for Windows and Macs, you can also rename the document by clicking the file name in the top title bar. You can rename the file and move it to another location from the title bar. This method may not work in earlier versions of Word for Windows.
Bonus tip – Printing different pages from one file…
I mentioned earlier I used the example of creating signs with different text colors because the same methods could be used in different scenarios.
The methods given in the previous instructions allow you to print as many copies of just one version (color) as you wish without the added complication of figuring out how to tell your printer not to print the other pages.
If you really do need to create a project similar to the different colored signs, there are different ways to accomplish this task.
For example, you could just select and copy the original page, insert a page break, and paste your copied text into the new page and change the color of the text. Repeat that process of copying, inserting a page break, and pasting the copied text until you have created the sign in all the colors you want.
Print ten copies of the entire file and you’ll have ten copies of each color, assuming you had a different color for the text on each page of the file.
The only possible drawback with that method with this particular project of creating pages with identical text, but with different colors, is that printing the entire file creates the same number of copies of each page.
However, you could print just the red page or the blue one, etc. from a file that includes all the different colored pages. You’d just need to tell Word (and your printer) to print only that page.
Using these methods for other file types…
The technique described above for duplicating and saving files under different file names works for many file types, not just Microsoft Word files. You can use it in Excel, LibreOffice, Apple Pages, and hundreds of other apps.
For information about renaming files in Windows, click here.


