Have you ever been instructed by a support agent to clear the cache in your browser? You may have read that emptying the cache could fix log in issues or web pages that don’t appear to displaying the latest version. If you use the Firefox browser, keep reading. I’ll show you how to clear the cache in Firefox. I’ll also show you how to delete cookies.
Table of Contents
What a browser cache is
A browser is simply a feature that temporarily stores copies of website pages when you visit them.
In the case of the Firefox browser, it will store in its cache, all or part of the code and images that make up a web page. That doesn’t actually decrease the time it takes to load a single page the first time you visit it, but in subsequent visits, it could have a positive effect on load times. If you load a second page on the same website, that second page could potentially load a bit faster.
Future page load times of the same or a different page on the same website could improve because the browser can attempt to reuse common website assets. Those assets might include logo images, headers, and footers that could be loaded from the cache instead of the entire page being downloaded from a server hundreds or thousands of miles away. This is one way browser caches serve their purpose of helping your browser display those pages more quickly on future visits.
Websites can give your browser instructions how long to keep copies of web pages but sometimes they don’t. Some, such as news websites that are updated around the clock may instruct your browser to never cache pages.
Why and how to clear the browser cache
If you are creating a website you may find that you don’t see on the public side of your site the changes that you made in the back end. The problem is often just that your browser is not keeping up with you and continues to display older versions of the web page.
If you contact support for your theme or website provider, you may be told to delete your cache. The support agent is suggesting that you clear the cache so that the currently stored version of the website won’t stop you from seeing the newer version.
The instructions in this article apply to the version of Firefox that was current on the date of publication. They will likely be applicable in future versions. I recommend that you always use the most up to date version of your browser, no matter which one you use.
Note: Some images used in this article are from the Mac version of Firefox. Others are from the Windows version. The two interfaces look different, as they always have, but the settings mentioned are available in both versions and should be easy to locate.
Quickly clear the Firefox browser cache using keyboard shortcuts
On Mac computers, the keyboard shortcut to open the window where you can quickly delete your browser cache in Firefox is Shift + Command + Delete.
On Windows computers using Firefox, the shortcut to clear your browser’s cache is Shift + Control + Delete.
A small settings panel will open that show several options.
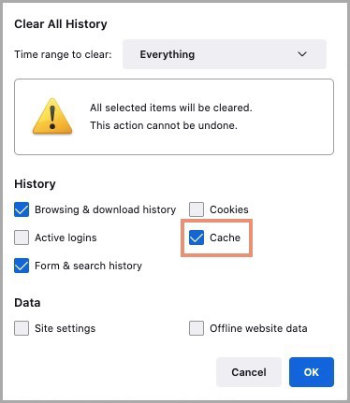
The first option is labeled Time range to clear. Click on the dropdown box to see these options:
- Last hour
- Last two hours
- Last four hours
- Today
- Everything
Choose the appropriate time frame for your situation.
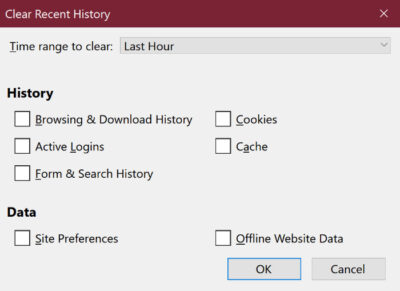
To clear the browser cache only, uncheck all boxes except Cache, then click the OK button.
Clear the Firefox browser cache using the Menu Bar
It takes very slightly longer, but you can also clear Firefox’s browser cache from the Preferences panel on Macs or the Settings panel in Windows.
Some of these instructions refer to the Tools menu in Firefox for Windows. Before you can use the Tools menu option in Firefox for Windows, you’ll have to activate the Menu Bar.
Activate the Menu bar in Firefox for Windows by right-clicking at the top of the window between the tabs and the minimize button. (It may work better nearer the minimize button.) When the right-click menu appears, click Menu Bar to activate it.
In Firefox for Macs:
1. Open Preferences with the keyboard shortcut Command + Comma.
OR
2. Go to the Firefox menu, then select Preferences.
In Firefox for Windows, if you have activated the Menu Bar, go to Tools then Settings.
- Click Privacy and Security in the left side menu.
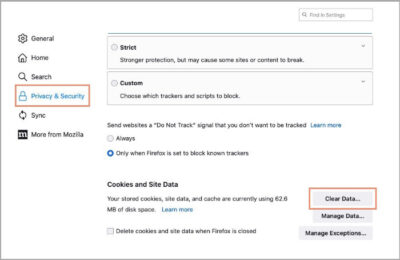
- Scroll down until you see Cookies and Site Data.
- Click the Clear Data button.
- Tick the checkbox next to Cached Web Content. Leave the top checkbox (Cookies and Site Data) unchecked at this time if you only want to clear your browser cache. Leaving both boxes checked may result in your being logged out of some websites.
- Click the Clear button.
The Menu bar above the tabs in Firefox shows by default on Macs but not in Windows.
There is another way to reach the same Settings panel without using the Menu Bar. That is through the More Menu.
Clear the Firefox browser cache using the More Menu
In Firefox for Mac or Windows, look for the “More” button all the way on the right side of the address bar and extensions buttons. It is sometimes called a hamburger menu button and will have three horizontal lines stacked one on top of another.
- Click the hamburger menu button, then choose Settings.
- Click Privacy and Security in the left side menu.
- Scroll down until you see Cookies and Site Data.
- Click the Clear Data button.
- Tick the checkbox next to Cached Web Content. Leave the top checkbox unchecked if you only want to clear your browser cache.
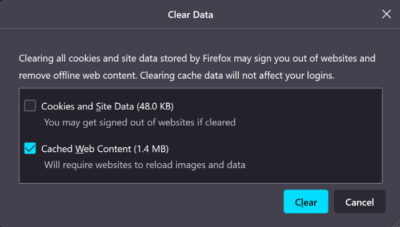
- Click the Clear button.
Clear cookies in the Firefox browser
There are multiple ways to clear cookies in Firefox. Some will clear all cookies at the same time. Some allow you to clear specific cookies and leave others intact.
Clear all cookies in Firefox: Method one
In Firefox for Mac use Command + Comma, or in Firefox and Windows, look for the “More” button all the way on the right side of the address bar and extensions buttons (stack of three horizontal lines).
- Click the hamburger menu button or use the key command to open Settings.
- Click Privacy and Security in the left side menu.
- Scroll down until you see Cookies and Site Data.
- Click the Clear Data button.
- Tick the checkbox next to Cookies and Site Data. Leave the bottom checkbox unchecked unless you also want to clear your browser cache.
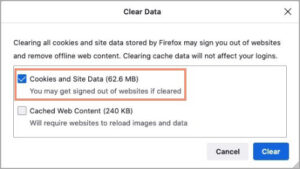
- Click the Clear button.
Clear all cookies in Firefox: Method two
This method is similar to one that you used earlier to clear the cache. On Mac computers, use Shift + Command + Delete. On Windows use Shift + Control + Delete.
A settings panel will open that shows several options.
The first option is labeled Time range to clear. Click on the dropdown box to see these options:
- Last hour
- Last two hours
- Last four hours
- Today
- Everything
Choose the appropriate time frame for your situation. For example, choose Everything to clear all cookies. If you just want to clear the cookies left by a site you’d just visited a few minutes earlier, choose Last hour.
Uncheck all boxes except Cookies, then click the OK button.
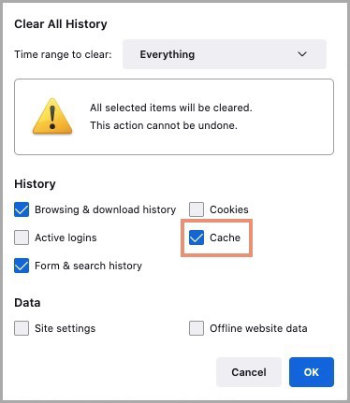
Clear all cookies in Firefox: Method three
These instructions to clear all cookies in Firefox are similar to the instructions given in method one above.
- In Firefox for Mac use Command + Comma, or in Firefox and Windows, look for the “More” button all the way on the right side of the address bar and extensions buttons (stack of three horizontal lines).
- Click the hamburger menu button or use the key command to open Settings.
- Click Privacy and Security in the left side menu.
- Scroll down until you see Cookies and Site Data.
- Click the Manage Data button (Not Clear Data) to show a list of all website cookies.
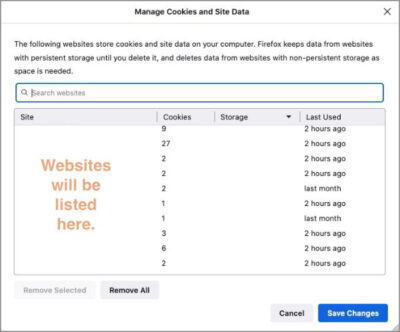
- Without selecting any websites from the list, click the Remove All button.
- Click the Save Changes button.
Clear specific cookies in Firefox
Cookies sometimes carry a bad reputation because of the way some companies use them to track our browsing habits.
There are other types of cookies that are beneficial. They can help websites recognize you when you return if you have a membership there. They can make it easier to log in to sites where you regularly shop.
In those cases, the cookies are helpful and can make your online life more enjoyable. But there may come a time when you suddenly have trouble logging in, or your information on the site seems not to be quite up to date.
If you are having such trouble and you contact the website’s tech support agent, she may suggest that you clear all cookies for that website to see if that resolves the issue.
To clear specific cookies in Firefox, you’ll follow similar, but slightly different instructions as those given in method three above for clearing all cookies.
- In Firefox for Mac use Command + Comma, or in Firefox and Windows, look for the “More” button all the way on the right side of the address bar and extensions buttons (stack of three horizontal lines).
- Click the hamburger menu button or use the key command to open Settings.
- Click Privacy and Security in the left side menu.
- Scroll down until you see Cookies and Site Data.
- Click the Manage Data button (NOT Clear Data).
- Select the website(s) whose cookies you need to delete.
- Click the Remove Selected button.
- Click the Save Changes button.
Clearing the cache and cookies in Firefox – summary
There are significant reasons that a person might need to clear the cache in their browser. The same goes for clearing cookies. Both can be very helpful and both can cause issues that can be confusing.
We’ve looked at several ways to clear the cache and cookies in the Firefox browser for Macs and Windows.
The Firefox browser is maintained by Mozilla. You can find their official documentation for clearing private data here.
We’ve also covered clearing the cache and cookies in other browsers.
How to clear the cache and cookies in the Edge Browser.
How to clear the cache and cookies in the Chrome Browser.
How to clear the cache, cookies, and website data in the Safari Browser.


